Manual de WorldEditor
Traducción por: Mirko Sánchez Jovic
e-mail: mirkosanchezjovic@gmail.com
| Última actualizción del documento: | Última actualización de la traducción: |
|---|---|
| 19 Julio 2018 | 5 de agosto de 2018 |
WED Manual: Fuente de la traducción
Introducción y configuración
Acerca de este manual
Esta es la versión 1.7 del manual para WorldEditor. Para utilizar este manual, puede saltar a una sección haciendo clic en su título en la tabla de contenido en el lateral. Al hacer clic en los términos resaltados en azul como este lo llevará directamente al texto o sección relevante. Para buscar un término específico o conjunto de palabras, presione “ctrl” (“comando” en una Mac) + “f” para escribir el término y llevarlo a cualquier parte del documento. Para una versión en PDF de este manual, use un convertidor HTML a PDF como pdfcrowd.com
Introducción al desarrollo de escenarios en X-Plane
Qué hace el sistema de escenarios
Los escenarios en el simulador X-Plane pueden incluir esencialmente todo lo que está fuera del avión. X-Plane está diseñado específicamente para permitir a los usuarios crear y modificar escenarios, ellos mismos. Esto significa que, con un poco de ambición, un usuario sin experiencia en programación podría diseñar, digamos, una versión realista de su ciudad natal. Este modelo de “Mi ciudad”, podría incorporarse fácilmente en el simulador X-Plane para que, al volar desde una localidad “vecina” a “Mi ciudad”, el escenario se incorpore de forma transparente y sin problemas en un escenario súper realista. Estos paquetes de escenarios se pueden incluso distribuir en Internet para que cualquier persona que use el simulador de escritorio X-Plane pueda descargarlos e instalarlos.
De qué está hecho el escenario
Los escenarios en el simulador de escritorio X-Plane están formados por dos archivos de escenario (archivos DSF) y archivos de texto que describen las diversas entidades en el paquete de escenarios. Esto incluye archivos de objetos para describir edificios, archivos de red para describir patrones de carreteras, archivos de bosques para describir vegetación, y más.
En nuestro sistema de escenarios, el mundo está dividido en mosaicos de 1 grado de latitud por 1 de grado de longitud, cada uno de los cuales está definido por un archivo. Los escenarios personalizados se almacenan en paquetes o carpetas que contienen todos los archivos relevantes. Los objetos (en formato de archivos OBJ) se pueden colocar en cualquier ubicación. Estos objetos son comúnmente edificios, pero podrían ser casas, aviones o incluso personas, X-Plane no sabe la diferencia. Además de estos objetos personalizados, las texturas de terreno personalizadas se pueden usar para crear un paisaje de estilo ortofoto.
Herramientas disponibles
El kit de desarrollo de escenarios X-Plane contiene lo siguiente:
- Un conjunto de herramientas de código abierto y multiplataforma para crear escenarios
- Especificaciones para todos los formatos de archivo específicos de X-Plane
- Documentación para las herramientas, incluyendo tutoriales
Las nuevas herramientas de generación de escenarios hacen un uso extensivo de bibliotecas de código abierto; para cumplir con esas licencias y para devolver a las comunidades de código abierto que hacen posible el nuevo escenario, todas las nuevas herramientas de escenario se han publicado en código fuente y en binarios. Si usted es un programador interesado en trabajar con el escenario, le recomendamos trabajar dentro de las bases de código fuente para estas herramientas, ya que ya resuelven una serie de problemas relacionados con el almacenamiento en memoria y el procesamiento del nuevo escenario.
La lista moderada de correo de yahoo, x-plane-scenery, ofrece a los autores de escenarios un lugar para debatir cuestiones técnicas relacionadas con la creación de escenarios. La página de inicio del grupo tiene un botón “unirse” si tiene una ID de Yahoo. Para unirse al grupo sin una identificación de Yahoo, simplemente envíe un correo electrónico en blanco a x-plane-scenery-subscribe@yahoogroups.com.
X-Plane.org tiene foros basados en la web, incluido un foro dedicado a la creación de escenarios. También se pueden encontrar guías, tutoriales, consejos y trucos adicionales en el sitio X-Plane Developer, que incluye un tutorial de 13 videos sobre la creación de aeropuertos.
Para presentar cualquier informe de errores o problemas con WorldEditor (o cualquiera de las otras herramientas de escenario), visite la base de errores para las herramientas de escenarios.
Compatibilidad futura
Los formatos de archivo de escenario X-Plane 8/9/10/11 difieren de los formatos anteriores de X-Plane 7, ya que estos son de final-abierto; pueden representar casi cualquier configuración de escenario siempre que una herramienta pueda crearla. Con X-Plane 7, para implementar nuevas funciones con el escenario, el formato tuvo que cambiar. Desde X-Plane 8, el formato puede representar casi cualquier cosa. Esto significa que el formato no cambiará a medida que desarrollemos nueva tecnología de escenarios. Además, los programadores de terceros podrán diseñar nuevas herramientas de creación de escenarios sin estar limitados por nuestros formatos de archivo, e incluso es posible convertir escenarios de otros simuladores de vuelo.
Qué es WorldEditor y qué puede hacer
WorldEditor (o WED) es la herramienta de creación y edición de escenarios para el simulador de vuelo X-Plane. Está diseñado para ser una herramienta gráfica para editar las capas que componen a un escenario.
Es capaz de:
- crear aeropuertos personalizados o escenarios personalizados,
- personalizar un aeropuerto local utilizando elementos incorporados del aeropuerto,
- personalizar el flujo de control de tráfico aéreo en un aeropuerto, y
- los escenarios o archivos del aeropuerto se pueden compartir con la comunidad.
WED no se usa para editar mallas de terreno base, los archivos que dan forma al terreno en X-Plane. Para editar estos archivos, use MeshTool, una herramienta de línea de comandos para construir mallas de terreno base a partir de datos sin procesar. WED tampoco se usa para editar o crear modelos tridimensionales de aviones, edificios u otros objetos en el mundo. Para obtener información sobre el uso de programas de modelado 3-D como AC3D o Blender para crear objetos X-Plane, consulte el Sitio desarrollador X-Plane, o descargue el manual de Plane Maker.
Descarga e instalación de WorldEditor
Para usar WorldEditor, haga lo siguiente:
Visite el sitio del Desarrollador X-Plane y descargue la versión de WED para su sistema operativo. Guárdelo en una ubicación en la que pueda encontrarlo, como el Escritorio. Tenga en cuenta que al momento de escribir este manual, la últma versión de WED es la 1.7.
Extraiga el ejecutable WED del archivo ZIP que acaba de descargar y guárdelo en algún lugar donde pueda encontrarlo más tarde (puede colocarlo en su directorio X-Plane, pero esto no es estrictamente necesario).
Inicie WED haciendo doble clic en él.
Si esta es la primera vez que inicia WorldEditor, por unica vez, debe apuntar la aplicación a su instalación de X-Plane. Para hacer esto, haga clic en el botón Choose X‑Plane Folder (Elegir carpeta X-Plane) en la esquina inferior derecha de la ventana como se ve en Figura 1. En la nueva ventana que se abre, navegue a la carpeta X-Plane y haga clic en Seleccionar o Aceptar .
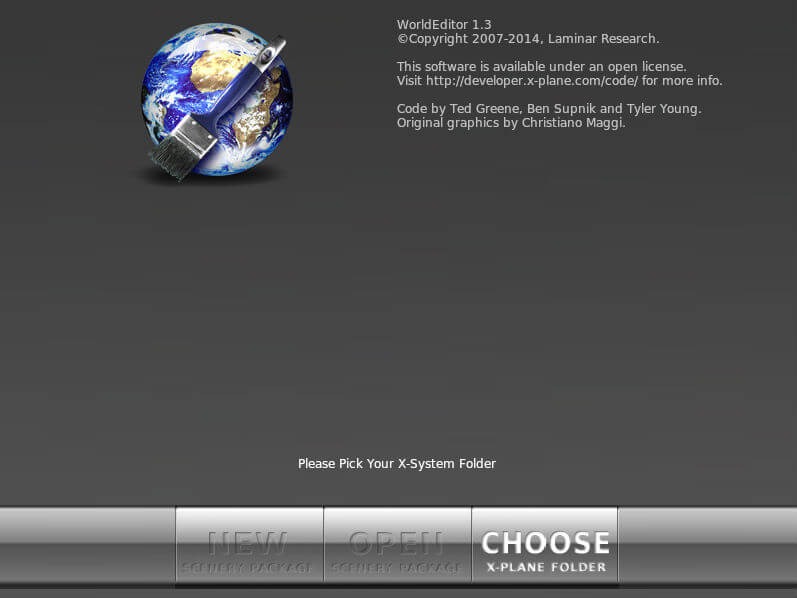
Figura 1 : Primer lanzamiento de WorldEditor, con todas las opciones desactivadas, excepto “Choose X-Plane Folder”
Conceptos de escenarios en X-Plane
El escenario X-Plane viene en “paquetes”. Un paquete de escenarios es simplemente una carpeta independiente con todos los elementos de un escenario. Éstas incluyen:
- Archivos DSF, que contienen la ubicación de los elementos del escenario,
- archivos apt.dat, que contienen calles de rodaje del aeropuerto y formas ATC,
- activos artísticos, que definen cómo se ven las cosas, y
- un archivo opcional library.txt, que comparte elementos artísticos con otros paquetes de escenarios.
Para obtener más información sobre el contenido de un paquete de escenarios, consulte el apéndice Anatomía del sistema de escenarios X-Plane.
WorldEditor crea su propio archivo, llamado earth.wed.xml, en la carpeta que representa su paquete de escenarios. Todo su trabajo en WED se guarda en este archivo. Luego “exportas” tu trabajo, lo que crea el escenario final en un formato utilizable por X-Plane. Este flujo de trabajo es bastante similar a la creación en un documento de Photoshop de múltiples capas, y luego guardar una copia como PNG para usar fuera de Photoshop (enviar por correo electrónico, publicar en un sitio web, etc.). Al igual que en Photoshop, el formato utilizado para editar un archivo de escenario incluye más información (y ocupa más espacio) que el formato utilizado como salida para un usuario final.
Los propios archivos de WED tienen la ventaja de permitir que WED guarde información de escenarios que normalmente no está presente en un paquete de escenarios: información de jerarquía, nombres de objetos y posiciones de ventanas. Sin embargo, tiene algunos impactos importantes en su trabajo:
Debes “compilar” tu paquete de escenarios (que exporta todo tu trabajo a los formatos de archivo X-Plane) antes de que veas algo en X-Plane. Hacer un “guardado” normal en WED no creará un escenario de X-Plane real. Para exportar un paquete de escenarios, abra el menú Archivo y haga clic en Export Scenery Package (Exportar paquete de escenario) , o presione Ctrl + B en el teclado (Comando + B en una Mac). & nbsp; Además, a partir de la versión 1.3, puede exportar directamente a Airport Scenery Gateway. Discutiremos esto más en la sección Exportando el escenario.
Compilar el escenario hace un “guardar como” a su paquete de escenarios con el último trabajo de WED: esto puede sobrescribir y destruir escenarios existentes si ya tiene un paquete en su carpeta Custom Scenery con el mismo nombre (por ejemplo, si ha exportado previamente este paquete de escenarios).
Porque WED solo abre archivos earth.wed.xml, si ha creado paquetes de escenarios en otros programas como Overlay Editor, o si desea abrir paquetes de escenarios para los cuales no tiene el archivo earth.wed.xml, el escenario debe importarse antes de poder editarlo. Consulte la sección Sincronización con otros editores para obtener detalles sobre cómo hacer esto.
Debe establecer un objetivo de exportación. Básicamente, el objetivo de exportación establece la versión más antigua de X-Plane que puede usar el paquete de escenario de salida (aunque también tiene la opción de establecer la base de datos global del aeropuerto como su destino). Cuando el objetivo de exportación se establece más antiguo, las nuevas características relevantes en WED no están permitidas. Por ejemplo, si establece un destino de exportación de la versión 9.70 de X-Plane, verá un error al exportar datos ATC porque X-Plane 9 no puede aceptar datos ATC. El comando Validate , al que puede acceder a través del menú de archivo, o presionando Shift-Ctrl-V en el teclado (Shift-Command-V en una Mac) comprueba el archivo WED según el objetivo de exportación actual.
Uso de la interfaz WorldEditor
La interfaz WorldEditor tiene las siguientes características (donde los números corresponden a los de Figura 2):
- Panel de la biblioteca
- Panel de vista previa de la biblioteca
- Barra de herramientas
- Configuración predeterminada de la herramienta
- Panel de mapa
- Panel de jerarquía
- Panel de atributos con pestañas de edición
- Lista de paquetes de escenarios (vista en Figura 3)
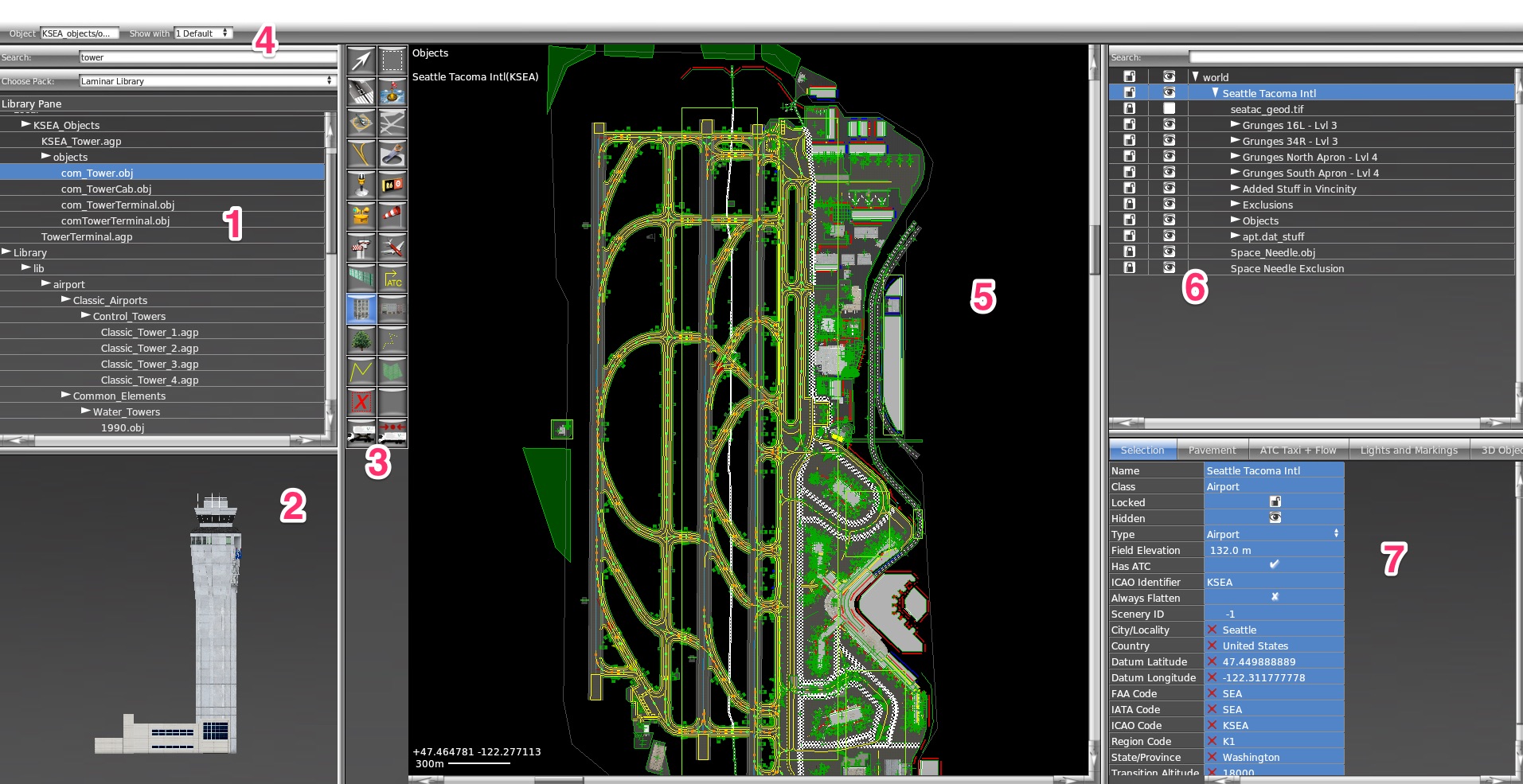 Interfaz WED 1.7
Interfaz WED 1.7
Figura 2 : Una ventana típica de WorldEditor, cuyos componentes están numerados para corresponder con la lista anterior
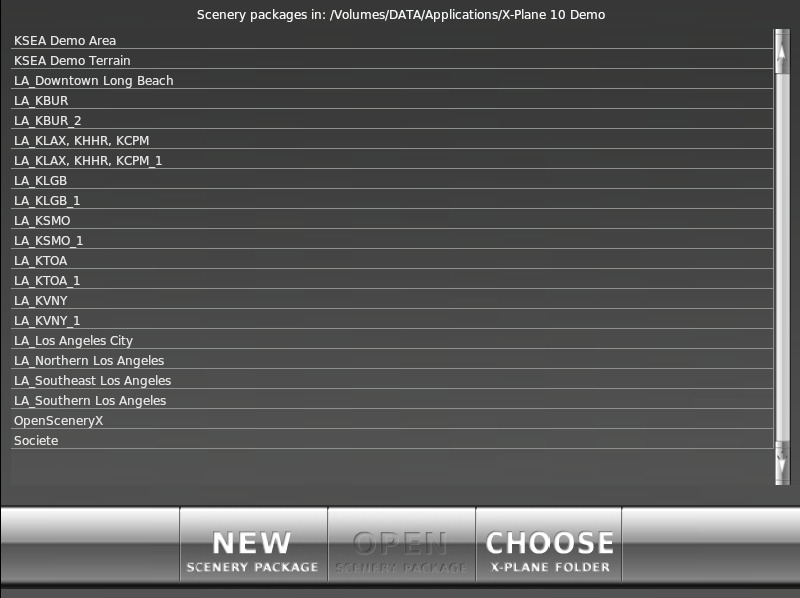
Figura 3 : la lista de paquetes de escenarios, visible al iniciar WED
La lista de paquetes de paisajes
La lista de paquetes de escenarios, que se muestra en la Figura 3 arriba, es la ventana visible cuando se inicia por primera vez WED. Al hacer clic en el nombre de un paquete de esta lista, y luego haciendo clic en el botón Open Scenery Package (Abrir paquete de escenario) , puede abrir un paquete de escenarios existente. Como alternativa, puede usar el botón New Scenery Package (Nuevo Paquete de Escenarios) para crear un nuevo paquete de escenarios personalizado.
El panel del mapa
El panel de mapa, numerado 5 arriba en la Figura 2, ocupa la mayor parte de la ventana de forma predeterminada. Este es el panel que ofrece una vista panorámica del paquete de escenarios tal como está. Al deslizar el mouse sobre el panel del mapa y desplazarse con el mouse, puede acercar o alejar (tenga en cuenta que el zoom se centrará donde esté ubicado el mouse; si lo coloca en la esquina inferior derecha y se desplaza hacia arriba, acercará hacia abajo a la derecha de la ventana).
Si alguna vez pierde su lugar en esta vista, puede hacer clic en Ver en el menú y seleccionar Zoom World (para alejarse hasta donde pueda ver todo el planeta) o Zoom Package (para ajustar la vista al paquete de escenarios).
En este panel, puede agregar, mover y eliminar visualmente elementos del paquete de escenarios. El efecto de hacer clic en un elemento en el panel del mapa depende de qué herramienta se seleccione en la barra de herramientas.
La barra de herramientas

Figura 4 : las herramientas en la barra de herramientas, numeradas en correspondencia con la lista a la izquierda
La barra de herramientas, numerada 3 en la Figura 2 arriba y vista en la Figura 4, selecciona la “herramienta” actualmente en uso. Diferentes herramientas pueden modificar diferentes tipos de cosas en el panel del mapa. Estos son los siguientes (moviéndose de arriba a abajo, de izquierda a derecha como en Figura 4)
Herramienta de vértice
 :
:
Se usa para seleccionar y manipular vértices o cualquier otro tipo de “punto” (como puntos finales de pista, puntos en una fachada, objetos tridimensionales, encabezados de objetos, etc.). Puede hacer clic en el punto directamente, o hacer clic y arrastrar para crear un cuadro dentro del cual se seleccionarán todos los puntos. Dependiendo del tipo de punto, mantener presionada la tecla Alt al hacer clic puede cambiar el comportamiento de la herramienta (por ejemplo, un Alt + clic en un punto en una fachada le permite crear una curva desde ese punto).
Esta herramienta es similar a la herramienta de marquesina (ambas son para manipular objetos existentes), pero lo que es más importante es la herramienta de vértice si es para puntos, mientras que la herramienta de marco es para todas las entidades. En general, es una buena idea usar la herramienta Vértice para manipular puntos y entidades individuales, y usar la herramienta Marquesina para mover, rotar y escalar elementos seleccionados.
Tecla de acceso directo : vHerramienta de creación de pista
 :
:
Se usa para agregar gráficamente pistas, blastpads y umbrales desplazados. Haga clic en algún lugar del mapa para establecer el primer punto final de la pista y luego vuelva a hacer clic para establecer el segundo punto final.
Tecla de acceso directo : rHerramienta de Helipuerto
 :
:
Se usa para crear gráficamente helipuertos.
Tecla de acceso directo : hHerramienta Taxiline
 :
:
Se usa para crear calles de rodaje para pistas.
Tecla de acceso directo : lHerramienta de accesorio de iluminación
 :
:
Se usa para colocar lámparas como PAPI / VASI o wigwags.
Tecla de acceso directo : fHerramienta de baliza del aeropuerto
 :
:
Usado para colocar balizas giratorias del aeropuerto.
Tecla de acceso directo : eHerramienta de punto de vista de la torre
 :
:
Se usa para establecer puntos de vista de la torre de control (el punto desde el cual los usuarios de X-Plane verán su avión cuando seleccionen el punto de vista de la torre desde el menú Ver).
Tecla de acceso directo : aHerramienta de contorno
 :
:
Se usa para agregar cercas (a través de polígonos de Bezier) alrededor de los aeropuertos.
Tecla de acceso directo : bHerramienta de objetos
 :
:
Se usa para colocar visualmente un objeto (un archivo.objo un archivo de escena.agp) del tipo actualmente seleccionado en el panel de la biblioteca (numerado 1 en Figura 2 y descrito debajo ) Para obtener más información sobre los objetos, consulte la sección Agregar objetos y generar escenas automáticamente más adelante en este manual.Herramienta de bosque
 :
:
Se usa para dibujar regiones boscosas, que pueden llenarse con árboles en X-Plane dependiendo de la configuración de densidad del bosque del usuario. El tipo de árboles que se utilizará depende del archivo.forque especifique.Herramienta de línea
 :
:
Se usa para dibujar diversas líneas, como aceras, usando curvas de Bezier.Herramienta de exclusión
 :
:
Se usa para dibujar “zonas de exclusión”, que son rectángulos lat-lon que impiden que los elementos de teselas de menor prioridad (por ejemplo, ciudades o bosques autogenerados de X-Plane) se carguen en el área. Los tipos excluidos deben seleccionarse del menú desplegable. Por ejemplo, si un mosaico de superposición contenía ubicaciones para edificios personalizados para Manhattan, el autor también crearía una zona de exclusión alrededor de Manhattan y seleccionaría “Objetos” del menú Exclusiones para evitar que los edificios predeterminados (que se envían con X-Plane) aparezcan allí.Herramienta de marquesina
 :
:
Se usa para arrastrar un rectángulo para seleccionar una entidad (es decir, todos los puntos que lo componen) o para hacer clic en una entidad para seleccionarla.Tecla de acceso directo : m
Herramienta via marítima
 :
:
Se utiliza para crear vías marítimas con boyas.Teclas de atajo: s
Herramienta de calle de rodaje
 :
:
Se utiliza para crear calles de rodaje a través de trayectos Bezier cerrados.Tecla de acceso directo : t
Herramienta de agujero
 :
:
Se usa para crear agujeros a través de los cuales se puede ver pasto (o posiblemente otro pavimento) a través de las calles de rodaje de Bezier.Tecla de acceso directo : k
Herramienta de señalización
 :
:
Se usa para colocar letreros en la pista.Tecla de acceso directo : g
Herramienta Windsock
 :
:
Se usa para agregar mangas de viento.Tecla de acceso directo : w
Herramienta de rampa de inicio
 :
:
Se utiliza para colocar puntos de partida para el avión.Tecla de acceso directo : o
Herramienta de ruta de taxi
 :
:
Se usa para definir las rutas que el ATC usará para dirigir el tráfico alrededor del aeropuerto.Herramienta de fachada
 :
:
Se usa para dibujar los límites de la fachada (de los archivos.fac) usando curvas de Bezier. Para obtener más información sobre fachadas, consulte la sección Agregar fachadas más adelante en este manual.Herramienta de cadena
 :
:
Se usa para colocar cadenas de objetos (una cantidad de archivos.objde otra manera estándar a lo largo de una línea, definida para usar aquí en un archivo.str).Herramienta de polígono
 :
:
Usado para dibujar diversos polígonos (de los archivos.pol-a menudo texturas simples).Herramienta de estacionamiento de camiones
 :
:
Se utiliza para colocar los puntos de inicio del vehículo de servicio en WED 1.6 y posterior.Herramienta de destino del camión
 :
:
Se utiliza para colocar puntos de destino del vehículo de servicio en WED 1.6 y posterior.
Para obtener más información sobre las herramientas descritas anteriormente, consulte el capítulo Edición utilizando las herramientas de mapa.
El panel de valores predeterminados de la herramienta
Numerado 4 en la Figura 2, el panel de valores predeterminados de la herramienta cambia la configuración de la herramienta seleccionada actualmente. La configuración disponible varía según la herramienta. Por ejemplo, la única opción de la herramienta de vértice es si se ajusta o no a los vértices (es decir, para “saltar” a puntos existentes al arrastrar algunos vértices). La herramienta de pista, por otro lado, puede especificar la superficie de la pista y el material del hombro (hormigón, hierba, nieve, etc.), la rugosidad de la pista, la presencia de luces en el eje central, etc. Para muchas herramientas, puede cambiar el recurso predeterminado seleccionando esa herramienta, luego haciendo clic en un activo en el panel de la biblioteca (descrito abajo) que puede usar esa herramienta.
Antes de usar cualquier herramienta, configure las preferencias primero y no tendrá que editarlas más adelante. Cuando cambie los valores predeterminados para una herramienta, WED recordará esos cambios para que la próxima vez que use la herramienta, se configure de la misma manera. Esto ahorra tiempo al dibujar muchos tipos similares de cosas.
El panel de la biblioteca
El panel de la biblioteca, numerado 1 en la Figura 2, muestra los recursos artísticos actualmente disponibles para su inclusión en el escenario. Aquí puede navegar por los archivos en la biblioteca X-Plane utilizando sus rutas virtuales. (Para nuestros propósitos, no se requiere una comprensión completa del sistema de la biblioteca, pero para leer más, consulte el apéndice Acerca del sistema de biblioteca X-Plane.) Seleccionar un activo también seleccionará una herramienta adecuada, por ejemplo , si selecciona un archivo .obj, la herramienta de objetos se activará, y si selecciona un archivo.for, la herramienta forestal se activará.
Si busca un activo específico, puede buscar en la biblioteca usando el “Filtro”.
Cuadro “Elegir paquete” en la parte superior del panel. Haga clic en el cuadro “Elegir paquete” para mostrar una lista desplegable de paquetes de bibliotecas disponibles y seleccione el paquete en el que desea buscar. A continuación, escriba un término de búsqueda en el cuadro “filtro” para ver todos los objetos disponibles dentro del paquete que incluyen ese término. Por ejemplo, si estaba buscando una torre ATC específica, puede escribir “control_tower” con el paquete “scenery scenery” seleccionado. El panel de la biblioteca mostraría el objeto Classic_Tower_1, entre otros.
El panel de vista previa de la biblioteca
El panel de vista previa de la biblioteca, numerado 2 en Figura 2, muestra una vista previa precisa y en tiempo real de algunos (pero no todos) los recursos artísticos. Cuando selecciona un archivo .pol en el panel de la biblioteca, el panel se rellenará con la textura definida por ese activo del polígono. Cuando selecciona un archivo .for, .obj o.agp en el panel de la biblioteca, aparecerá una vista previa tridimensional del objeto o escena en el panel de vista previa. Al hacer clic y arrastrar esta vista previa, puede cambiar su perspectiva, y puede acercarse con la rueda de desplazamiento del mouse.
WED 1.7 también presenta una vista previa de algunos archivos .fac. Si hay más de una variante del archivo .fac, también puede usar el botón en el panel de vista previa para alternar entre las opciones. Tenga en cuenta que X-Plane seleccionará uno al azar; no hay forma de especificar una variante que el simulador siempre debería usar.
El panel de jerarquía
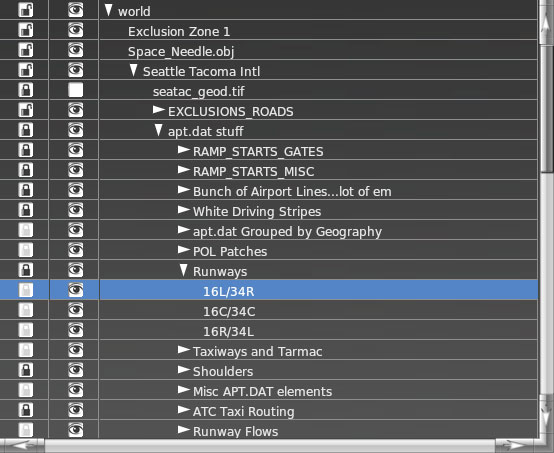 El panel de jerarquía en WED
El panel de jerarquía en WED
Figura 5 : el panel de jerarquía en WED
El panel de jerarquía, numerado 6 en la Figura 2 que se muestra ampliado en la Figura 5, lista cada elemento actualmente en el paquete del escenario.
Usando este panel, puede seleccionar un elemento o grupo haciendo clic en él. Esto resaltará ese elemento tanto en la jerarquía como en los paneles del mapa. Al hacer doble clic en una entidad en la jerarquía, puede cambiarle el nombre.
Al hacer clic y arrastrar una entidad en este panel, puede cambiar el orden en que se dibujan los objetos: los objetos y los grupos superiores en la jerarquía se dibujarán por encima de los que estén en un nivel inferior en la jerarquía, siempre que se superpongan entre si. Por ejemplo, en la Figura 5, el grupo “Runways” está en un nivel más alto que el de “Taxiways and Tarmac”, por lo que todos los elementos dentro de “Runways” se dibujarán sobre los elementos contenidos en “Taxiways and Tarmac” si sucede que en alguna zona éstos se solapan.
Para colocar una o más entidades en un grupo, selecciónelas y presione Ctrl + G en el teclado (Comando + G en Mac) o seleccione Agrupar en el menú Editar. Para desagrupar elementos (es decir, eliminar un grupo, dejando todas las entidades que el grupo contenía previamente en el mismo “nivel” que el grupo), seleccione una etiqueta de grupo y presione Ctrl + Shift + G (Comando + Shift + G en Mac), o seleccione Desagrupar en el menú Editar.
Al hacer clic en el icono de candado, puede bloquear un elemento o grupo para evitar que se pueda editar. Tenga en cuenta que solo se aplica a la edición dentro del panel de mapa; siempre es posible cambiar las propiedades del elemento en las pestañas de edición (debajo del panel de jerarquía, descrito debajo). Tenga en cuenta también que esta propiedad se aplica recursivamente: si un grupo en el que reside un elemento está bloqueado, ese elemento también se bloqueará.
Al lado del icono de candado hay un ícono que parece un ojo. Esto alterna la visibilidad de un elemento o grupo. Los elementos invisibles no se exportarán para su uso en X-Plane y, por supuesto, no serán visibles en el panel del mapa.
Para eliminar entidades, selecciónelas en la jerarquía y presione la tecla Retroceso o Eliminar en el teclado, o seleccione Borrar en el menú Edición.
Las pestañas de edición y el panel de atributos

Figura 6 : las pestañas de edición y el panel de atributos en WED
El panel de atributos, numerado 7 en la Figura 2 y visto en la Figura 6, contiene una serie de pestañas de edición, que permiten la edición de elementos según su tipo. La primera pestaña, etiquetada Selección, muestra con todo detalle cualquier elemento de escenario seleccionado actualmente. Debido a esto, cambia las propiedades que se muestran para hacer coincidir el elemento seleccionado actualmente.
Los tipos de pestañas y su comportamiento se han modificado en la versión 1.5. Las nuevas pestañas reducen el desorden al limitar selectivamente las entidades visibles en el panel del mapa. También bloquean los objetos ocultos para que no puedan moverse en el mapa por error cuando están en modo de pestaña.
La pestaña Pavimento le permite acceder solo a la cubierta de suelo subyacente del aeropuerto, con otros detalles eliminados. Solo las pistas, las calles de rodaje, los polígonos cubiertos y las ortofotos están desbloqueadas y son visibles en este modo.
La pestaña ATC Taxi + Flujo le permite editar fácilmente las operaciones de ATC en un aeropuerto. Solo el inicio de rampa y las rutas de rodaje ATC están desbloqueadas, pero la mayoría de los pavimentos, como las calles de rodaje, las pistas, las fachadas y las ortofotos, están visibles pero bloqueadas para su edición.
La pestaña Lights and Markings permite la edición de detalles que no son de firma en la parte superior de los pavimentos base. Los archivos de líneas y cuerdas, las líneas de calles de rodaje, los artefactos de iluminación y las mangas de viento están desbloqueados en este modo, con el pavimento subyacente visible pero bloqueado.
La pestaña Objetos 3D le permite editar el llenado aleatorio 3D y los edificios, como fachadas, bosques y objetos. El pavimento subyacente es visible pero se bloquea de nuevo en este modo.
La pestaña Exclusiones y límites permite una edición precisa de las zonas de exclusión y los límites del aeropuerto, con la mayoría de las características del aeropuerto visibles pero bloqueadas en este modo.
La pestaña Textura es para mapeo de texturas de un archivo de polígono de cobertura personalizado. Seleccione su archivo en el panel de la biblioteca, luego seleccione Usar Mapa de Textura en el panel de valores predeterminados de la herramienta. Después de dibujar su forma con la herramienta de polígono, use el cuadro delimitador en la pestaña de textura para seleccionar qué parte de la imagen original se muestra en la forma. Use las opciones Ajustar a vértices para obtener la mayor precisión. Tenga en cuenta que esta pestaña solo funciona con polígonos personalizados que se hayan dibujado con la opción de caja de textura de mapa seleccionada ( Los archivos de otofotos y los archivos de Laminar Research .pol no son aplicables. Los escenarios personalizados que utilizan estos archivos de textura mapeada no son aptos para cargar en Airport Scenery Gateway.
El editor de carteles de pista de rodaje
Nuevo en la versión 1.5 es un editor de carteles de rodaje “lo que ves es lo que obtienes” (WYSIWYG).
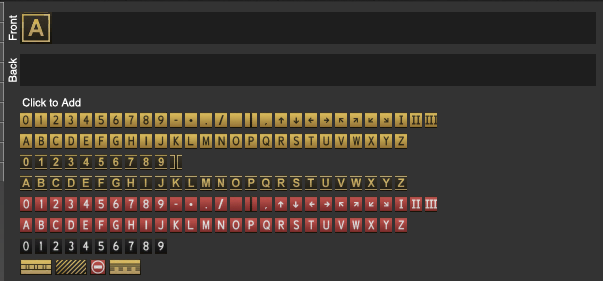
Figura 7: editor de carteles de rodaje
Los signos en la jerarquía se muestran como una vista previa representada de cómo se verá el signo. Cuando hace clic en la línea, abre el editor con dos campos de “texto” donde los signos pueden escribirse directamente y una paleta donde se pueden agregar signos haciendo clic.
Preferencias
Comenzando con WED 1.7, WED ahora tiene configuraciones de preferencias globalizadas que se aplicarán a cada paquete de escenarios. Este menú se encuentra en Archivo > Preferencias (o WED > Preferencias en Mac OS). Aquí puede cambiar entre metros y pies, o cómo se muestran las coordenadas en el mapa (aunque solo puede ingresar coordenadas como decimales).

Figura 8 : las opciones en la ventana de preferencias
Creación de aeropuertos y escenarios de superposición
Este tutorial incluye la creación de un aeropuerto desde cero, incluidas pistas, calles de rodaje, frecuencias de control de tráfico aéreo y más. También trata de agregar ortofotos y objetos al escenario. Finalmente, detalla la exportación del paquete para su uso en X-Plane.
Alternativamente, vea WorldEditor en acción viendo los 13 tutoriales de WED (en inglés) en YouTube que muestran cómo crear un aeropuerto simple.
Nota : antes de comenzar, asegúrese de estar familiarizado con los conceptos básicos de la interfaz WED, que se explican en la sección Uso de la interfaz WorldEditor anterior.
Creando un paquete nuevo
Si aún no ha instalado WorldEditor, hágalo de acuerdo con la sección Descarga e instalación de WorldEditor anterior.
Para comenzar, crearemos un nuevo paquete de escenarios en WorldEditor. Inicie WED y haga clic en el botón Paquete de nuevo escenario (New Scenery Package) , como se ve en la imagen a continuación.
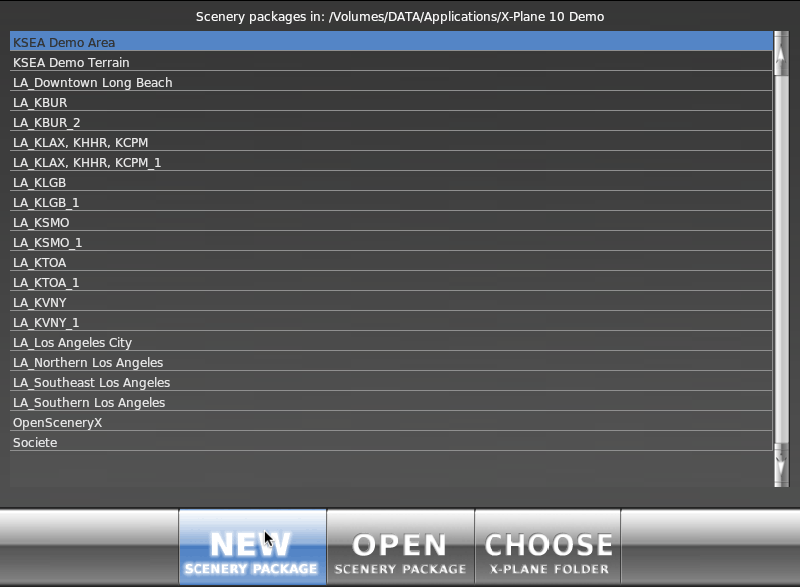 Hacer clic en el botón Nuevo Paquete de escenario desde la ventana de inicio de WorldEditor
Hacer clic en el botón Nuevo Paquete de escenario desde la ventana de inicio de WorldEditor
Figura 7 : Hacer clic en el botón Nuevo paquete de escenarios desde la ventana de inicio de WorldEditor
Haga clic en el nuevo aeropuerto en la lista y escriba un nombre para él (este nombre no es importante, excepto como identificador para su propio uso). Con el nombre ingresado, haga clic en el botón Abrir paquete de paisajes (Open Scenery Package). Después de un momento, aparecerá la ventana de bosquejo de WED, que muestra un nuevo paquete de escenarios vacío.
¡Ahora es un buen momento para guardar su trabajo y acostumbrarse a guardar a menudo!
Configuración de la información básica del aeropuerto
Ahora configuraremos el aeropuerto que usará X-Plane. No es necesario asociar un paquete de escenarios con un aeropuerto, pero generalmente ocurre que las personas crean paquetes de escenarios alrededor de algún aeropuerto.
Tiene dos opciones con respecto a los datos del aeropuerto utilizados en su paquete: puede usar un aeropuerto predeterminado (y modificarlo si es necesario) o crear uno nuevo desde cero. Los datos del aeropuerto incluidos con X-Plane por defecto son generalmente de alta calidad, incluso en los casos en que solo se incluyen las pistas principales, por lo que es más común importar los datos existentes.
Importando datos del aeropuerto
Para importar archivos de datos guardados en su computadora, abra el menú Archivo y haga clic en Importar apt.dat . Aparecerá un cuadro de diálogo que le pedirá que seleccione el archivo apt.dat desde el que desea importar. Debido a que WED le permite selectivamente importar desde un archivo apt.dat (en lugar de tener que importar todos los datos de los aeropuertos en el archivo, que puede contener miles de aeropuertos), la mayoría de los usuarios simplemente querrán navegar aX-Plane 10 / Resources / default scenery / default apt dat / Earth nav data /y seleccione el archivoapt.dat que se encuentra allí.
Tras haber seleccionado ese archivo, WED preguntará qué aeropuertos dentro del archivo realmente importan. Escriba el identificador ICAO de su aeropuerto en el cuadro de texto etiquetado Filtro (que se encuentra en la parte superior del cuadro de diálogo), haga clic en su aeropuerto para seleccionarlo (o mantenga presionada la tecla Control / Comando y haga clic en varios aeropuertos para seleccionarlos todos) y haga clic en Importar. En este punto, todos los datos existentes en su aeropuerto están presentes en su proyecto.
A partir de la versión 1.4 de WorldEditor, los usuarios también pueden importar datos del aeropuerto desde la base de datos de Airport Scenery Gateway. Primero, seleccione la opción “Importar desde Airport Scenery Gateway “ desde el menú Archivo. La ventana que se abre descargará los aeropuertos actualmente disponibles en la base de datos, por lo que debe estar conectado a Internet para usar la función.
Puede buscar por ICAO en el campo Filtro, o desplazarse por la lista para ver si existe algún escenario para un aeropuerto. Haga clic en “ICAO” para ordenar la lista por identificador o “Nombre” por orden alfabético. Resalte la línea del aeropuerto y luego haga clic en Siguiente para ver todas las presentaciones de ese aeropuerto en la base de datos. Las notas se incluyen para cada envío que le permite saber qué usuario lo envió, qué edad tiene, su estado (como si es la versión recomendada) y cualquier comentario incluido por el creador. Seleccione la(s) versión(es) que desea importar y haga clic en el botón Importar paquete(s) .
Se pueden importar múltiples envíos del mismo aeropuerto al mismo tiempo, sin embargo, le sugerimos que solo importe la versión etiquetada como “Recomendada” para evitar confusiones entre los paquetes y trabaje con los datos más completos del aeropuerto.
Creación de un aeropuerto desde cero
Si elige crear un aeropuerto desde cero en lugar de importar uno de los datos existentes del aeropuerto, abra el menú Aeropuerto y haga clic en Crear aeropuerto . Aparecerá un nuevo grupo en el panel de jerarquía etiquetada como “entidad sin nombre”. Haga clic dos veces en este nombre para cambiarle el nombre para que coincida con el nombre de su aeropuerto.
Con el aeropuerto recién creado seleccionado, podemos ingresar información básica al respecto en el panel de edición (debajo del panel de jerarquía). Usando la base de datos Airnav, puede encontrar la elevación del aeropuerto, el identificador ICAO, etc. (Tenga en cuenta que, de manera predeterminada, la elevación está en pies sobre el nivel medio del mar. Puede cambiar estas medidas a metros cambiando sus preferencias).
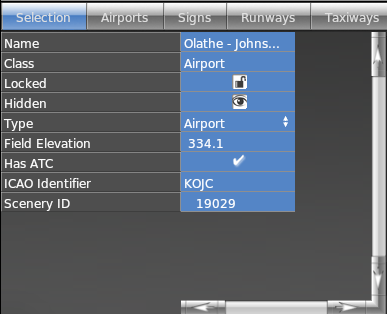 configuración de los campos del panel de edición
configuración de los campos del panel de edición
Figura 8 : Configuración de la elevación del campo, la presencia de ATC y el identificador de ICAO para un aeropuerto de ejemplo
Información básica del aeropuerto
Ya sea que esté creando un aeropuerto desde cero o importando uno existente, hay algunos campos de datos que deben completarse para todos los aeropuertos, como el nombre, tipo, elevación, ATC e ICAO. El campo ID de escenario se relaciona con las importaciones de Gateway y, por lo general, debe dejarse así.
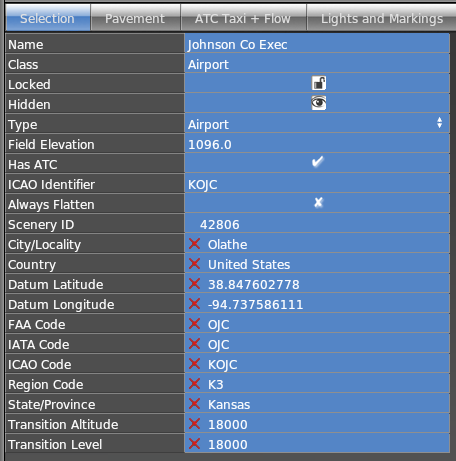 1.5 metadatos
1.5 metadatos
WED 1.5 ahora incluye la capacidad de especificar el aplanamiento de la malla base por aeropuerto con la opción “Aplanar siempre”. Además, se pueden completar automáticamente hasta 11 campos de metadatos para nuevos aeropuertos seleccionando Actualizar metadatos en el menú Aeropuerto. Puede agregar manualmente los campos de metadatos seleccionando Agregar metadatos luego la opción que corresponda, si es que la actualización automática no arroja ningún resultado.
Configuración del aeropuerto predeterminado para la edición
Un concepto importante en WED es la idea del “aeropuerto actual”. El aeropuerto actual es el que se nombra en la esquina superior izquierda del panel de mapa, como se ilustra en Figura 9. Si no hay aeropuertos en el paquete de escenarios, no hay un aeropuerto actual. El aeropuerto actual es el aeropuerto con el que todos los nuevos elementos de escenario (pistas, objetos, etc.) estarán asociados por defecto. Por lo tanto, si tiene 3 aeropuertos en su paquete de escenarios y dibuja una nueva pista, esa pista aparecerá dentro de la jerarquía de su actual aeropuerto. Sin embargo, tenga en cuenta que es el panel de jerarquía el que finalmente determina a qué aeropuerto pertenecerá un elemento de escenario. Si crea una entidad en el aeropuerto equivocado, siempre puede arrastrarla al panel de jerarquía para que pertenezca al aeropuerto correcto.
Para alternar entre los aeropuertos actuales, seleccione el aeropuerto que desea editar desde el panel de jerarquía, luego seleccione Editar aeropuerto (nombre del aeropuerto) en el menú desplegable Aeropuerto.
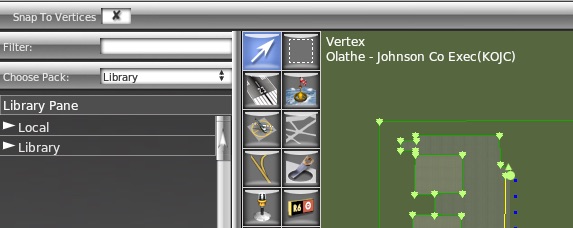
Figura 9 : el aeropuerto actual enumerado en la esquina superior izquierda del panel de mapa (en este caso, KOJC / Olathe-Johnson County Executive)
Uso de ortofotos para escnearios y guías
Cuando dibuje pistas, agregue iluminación, etc. (todo lo discutido en el resto de este capítulo), puede ser útil tener una foto del mundo real que lo guíe. Si no desea utilizar ortofotos en su escenario, puede pasar a la sección “Adición y modificación de pistas o vías marítimas“ a continuación. Para agregar ortofotos a su escenario (esas fotografías aéreas del mundo real que se superponen al terreno en X-Plane, como se usan en paquetes de escenarios como los de RealScenery), primero debe descargar algunas ortofotos de alta calidad del área.
Para escenarios en los EE. UU., Es fácil obtener ortofotos de dominio público que se pueden usar libremente en nuestro escenario; puede descargarlos del USGS Seamless Server. Fuera de EE. UU., Puede ser más difícil: los derechos de autor en la mayoría de las imágenes de este tipo evitarán que uses o distribuyas las imágenes con tu escenario.
Nota : al descargar ortoimágenes de otro servicio que no sea el USGS, se deben respetar sus derechos de autor individuales. Por lo tanto, se recomienda que solo se usen imágenes del USGS en WorldEditor. Además, el escenario que usa ortofotos no se puede cargar en Airport Scenery Gateway.
A partir de ahora, asumiremos que ha descargado ortofotos del servidor Seamless o que tiene archivos similares de algún otro recurso. La ventaja de usar el servidor es que puede descargar archivos de imágenes que tienen sus coordenadas geográficas incrustadas en los archivos.
Asegúrese de colocar los archivos de ortofotos que descargó en su carpeta personalizada de paquetes de escenarios.
Insertar ortofotos
Comenzando con WorldEditor versión 1.4, agregar paisaje de ortofotos es tan simple como importar y posicionar la imagen, personalizar el resto de las características de su aeropuerto y exportar el paquete de escenarios. WorldEditor se encargará automáticamente de cualquier cambio de tamaño de imagen necesario, así como de la creación de archivos de formato de imagen y de polígono drapeados.
Tenga en cuenta que aunque WED puede aceptar imágenes de cualquier tamaño y forma, puede haber desvirtuaciones visuales si la imagen de origen no está ya a la potencia de 2, o básicamente es cuadrada. Tenga en cuenta también que los tipos de archivos de imagen admitidos son: .bmp, .dds, .jpg, .png y .tif.
Para comenzar, abra el menú Archivo y seleccione la opción Importar ortofoto . Navega a la carpeta de escenarios y selecciona los archivos de ortofotos que descargaste previamente. Suponiendo que la información de coordenadas en los archivos es correcta (y que el tipo de archivo incluye coordenadas incrustadas), WED colocará automáticamente las imágenes donde deberían estar.
Use la herramienta Marquesina para seleccionar las imágenes recién insertadas, luego déles un nombre significativo en el panel de jerarquía.
Si su imagen no incluye información de coordenadas, y necesita ajustar la ubicación de sus imágenes, use la herramienta Vértice para resaltar las esquinas de sus imágenes. Con una esquina seleccionada, puede usar la pestaña Selección (en la esquina inferior derecha de la ventana) para ajustar sus coordenadas de latitud y longitud, junto con sus otras propiedades. Alternativamente, puede seleccionar las esquinas de su imagen y arrastrarlas para moverlas. Esto es, por razones obvias, no tan preciso como poner las coordenadas exactas que desea para la imagen.
Con la posición de la imagen perfeccionada, debería poder acercarse a sus pistas y ver la pista de X-Plane alineada (casi) perfectamente con la pista de la foto.
Es posible que desee agrupar todas las ortofotos superpuestas si usa más de una. Para hacerlo, selecciónalos todos manteniendo presionada la tecla Ctrl (Windows) o la tecla Comando (Mac) y haciendo clic en las ortofotos sucesivamente. Abra el menú Editar y haga clic en Grupo , o Ctrl o Comando + G. Una vez que estén agrupados y en su lugar, puede evitar que se muevan accidentalmente haciendo clic en la imagen de bloqueo que se encuentra junto a ellos.
Finalmente, para asegurarse de que las imágenes superpuestas no oculten otras partes de la pista, seleccione el grupo que contiene todas las imágenes superpuestas, abra nuevamente el menú Editar y seleccione Mover al último (Move Last) .
También podemos importar nuestras ortofotos directamente en WED para usarlas como guías (en lugar de como archivos de salida para X-Plane). Para hacer esto, abra el menú Ver y seleccione la opción Seleccionar imagen superpuesta … . La importación de una imagen de esta manera no creará polígonos cubiertos o archivos de formato de imagen cuando se exporte el paquete de escenarios, y se utilizará solo como referencia.
Agregar y modificar pistas o Sealanes
Para agregar una pista, simplemente seleccione la herramienta de pista (numerada 2 en la Figura 4), luego haga clic dos veces en el panel de mapa para establecer visualmente los dos extremos de la pista. En aras de la coherencia, haga clic primero en el extremo norte u oeste (dependiendo de la orientación de la pista) y haga clic en el segundo en el extremo sur o este. Tenga en cuenta que, por ahora, esto no tiene que ser muy preciso; lo limpiaremos momentáneamente para que sea preciso. (Tenga en cuenta que las vías marítimas se agregan de manera idéntica a las pistas, pero utilizan la herramienta del carril marítimo en lugar de la herramienta de la pista).
Después del segundo clic del mouse, la línea de dibujo verde se convertirá en un contorno naranja, y la pista aparecerá en el panel de jerarquía de objetos, con una larga lista de atributos debajo de ella.
Después de haber colocado la pista más o menos donde pertenece, utilice la base de datos Airnav u otra referencia para especificar manualmente los puntos finales exactos de la pista, así como sus otras propiedades. Con la pista seleccionada (ya sea porque la dibujó o porque usó la herramienta de marco y la presionó), haga clic en la pestaña Selección (que se encuentra entre las pestañas de edición, descritas arriba). Debería comenzar configurando los atributos “Latitud 1” y “Longitud 1”: estas son las coordenadas del primer extremo que dibujó anteriormente, que debería haber sido el extremo norte u oeste de la pista. Luego, ingrese las coordenadas “Latitud 2” y “Longitud 2”. (Tenga en cuenta que los atributos Latitud / Longitud Centro, Rumbo y Longitud se calcularán automáticamente a partir de estos).
Más allá de estos atributos, el orden en que ingresas los datos no importa. Como mínimo, debe especificar el ancho de la pista, la superficie y, por supuesto, el nombre. Asegúrese de ingresar el nombre como números bajos / altos. Por ejemplo, 18/36 es un nombre legal, mientras que 36/18 no.
Tenga en cuenta que, para todos los atributos con variantes “1” y “2”, el final “1” es el final al que hizo clic primero al dibujar.
Algunos atributos importantes cuya importancia puede no ser obvia son:
- Rugosidad: esto especifica qué tan rugosa es la pista (y cuántos baches hay en el terreno) al rodar. Esto está en una escala de 0.0 a 1.0. Una pista en buenas condiciones debería tener una rugosidad de aproximadamente 0,25.
- Umbral desplazado 1 y 2: estos especifican qué tan lejos del final de la pista puede aterrizar una aeronave, medida en pies o metros, según su configuración de preferencias. De forma predeterminada, el umbral es el final de la pista, por lo que se establece en 0.0.
- Hombro: establece el tipo de superficie del hombro de la pista, que es una pequeña sección de pavimento más allá de la pista que se encuentra principalmente en los grandes aeropuertos.
- Luces de borde: las luces de borde de pista se clasifican por la intensidad de la luz que producen. Pueden ser luces de pista de alta intensidad (HIRL), luces de pista de intensidad media (MIRL) o luces de pista de baja intensidad (LIRL), o la pista puede no tener luces de borde en absoluto.
- Marcas 1 y 2: especifican el tipo de marcas en cada extremo de la pista. Lea más sobre esto en Wikipedia.
- Blast pad 1 y 2: especifican la longitud (en metros o pies) de la plataforma de explosión. Una plataforma de explosión es un área de pavimento al final de la pista construida para evitar que la tierra y el pasto se disperse en el chorro de aire creado por un avión grande que despega.
- Luces de aproximación 1 y 2: existen muchas configuraciones para el Sistema de iluminación de aproximación (ALS) de una pista. Puedes leer sobre ellos en Wikipedia.
- REIL 1 y 2: el identificador de final de pista se enciende.
- TDZ enciende 1 y 2: la zona de Touch Down se enciende.
Habiendo terminado de modificar visualmente una pista, es posible que desee bloquearla (como se describe en la sección en El panel de jerarquía más arriba).
Si una pista se ha modelado utilizando un OBJ o alguna otra técnica específica que reemplace la pista de X-Plane, se puede seleccionar una superficie transparente desde el menú desplegable en el panel de edición. Esto permitirá que los usuarios obtengan todos los elementos del menú y la iluminación de aproximación asociada a una pista real, mientras que aún pueden establecer la física de la superficie y los gráficos (utilizando un polígono drapeado, con su física especificada en su archivo .pol).
Agregar y modificar rutas de rodaje
La herramienta de calle de rodaje se usa para dibujar calles de rodaje y otros pavimentos (incluyendo apron, estacionamientos, etc.) usando polígonos Bezier. Antes de comenzar, es importante asegurarse de que, al dibujar estos polígonos, solo haya un área cerrada por polígono, es decir, asegúrese de que el contorno no se cruza en ningún punto. Para garantizar que la calle de rodaje se alinee correctamente con la pista u otro pavimento cuando se representa en X-Plane, asegúrese de que las dos superficies se superpongan un poco o que los puntos se junten. (Consulte el Taxiway Shapes Article para obtener más información).
Con esto en mente, seleccione la herramienta de calle de rodaje de la barra de herramientas y cree un contorno aproximado de una sección de pavimento. En este punto, no debe hacer las formas especialmente detalladas: use una pequeña cantidad de nodos, con la intención de limpiar la forma más adelante. Para finalizar, presione la tecla “Enter” o haga clic en el primer nodo que coloque, que tendrá un círculo alrededor. Si en algún momento necesita borrar / eliminar un solo vértice, puede usar la herramienta Vértice para selecciona ese vértice y presiona la tecla borrar. El vértice se eliminará y se dibujará una línea recta entre los dos vértices restantes a cada lado del vértice eliminado.
Tal vez la forma más fácil de manejar las calles de rodaje del aeropuerto es dibujar todas las calles de rodaje y otro pavimento en su objeto, luego use la herramienta de orificio para cortar toda el área que fue seleccionada y que no es pavimento. Si está utilizando una ortofotografía, será útil cambiar la transparencia de la calle de rodaje para ver dónde deben extraerse los orificios. Para hacer esto, haga clic en el menú Ver y seleccione “Transparencia de pavimento”. Establezca las calles de rodaje con una transparencia del 50% para un buen equilibrio.
Por ejemplo, a la izquierda en Figura 10, la calle de rodaje acaba de dibujarse, cubre una gran cantidad de área que no debería. Luego, a la derecha, se han cortado los agujeros para que no cubra las áreas cubiertas de hierba a su alrededor. Todavía no es bonito, pero lo limpiaremos pronto para que coincida más con las calles de rodaje reales.
Para obtener información sobre cómo usar la herramienta de orificios, consulte la sección “Orificios de corte en formas Bezier“.
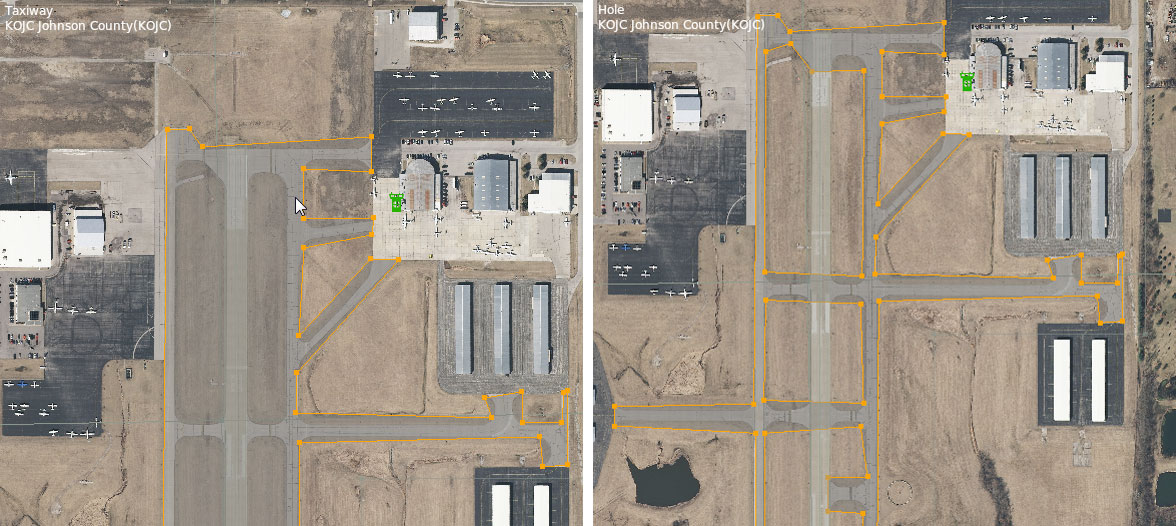
Figura 10 : las calles de rodaje con contorno aproximado, antes y después de hacer agujeros en ellas (izquierda y derecha, respectivamente)
Sin embargo, dibujar una calle de rodaje grande y abrir agujeros no funcionará si necesita marcas en sus (verdaderas) calles de rodaje, en ese caso, necesitará entidades separadas para cada calle de rodaje.
Suavizando las curvas
Ahora que tenemos un contorno muy básico de nuestro pavimento dibujado, tenemos que modificarlo para seguir los contornos de las curvas reales del aeropuerto. Haremos esto girando el nodo cerca de una esquina hacia un nodo curvo en la ruta Bezier, lo que hará que la línea conectada a él se curve alrededor de él. Para convertir un nodo plano en uno curvo, mantenga presionada la tecla Alt y arrastre el mouse lejos del punto. Después de soltar tanto el mouse como la tecla Alt, puede hacer clic y arrastrar las flechas exteriores para afinar aún más la curva.
Es posible que necesite colocar un nodo adicional entre dos puntos con el fin de crear este nodo curvo. Para dividir la línea que conecta dos puntos y colocar un nodo entre ellos, resalte los puntos usando la herramienta Vértice o Marquesina, abra el menú Editar y haga clic en Dividir. Alternativamente, puede resaltar los puntos y presionar Ctrl + E en Windows, o Comando + E en una Mac.
Repita este proceso para cada curva alrededor del pavimento.
Para obtener información sobre cómo cambiar entre los diferentes tipos de nodos, consulte el capítulo Bezier Path Tools.
Creación de marcas, signos e iluminación
Líneas y marcas de pista
Ahora agregaremos marcas a nuestras pistas, calles de rodaje y otros pavimentos. Las marcas vienen en dos variedades: marcas perimetrales (que se encuentran alrededor del contorno de las calles de rodaje) y marcas superpuestas (como lineas de rodaje, ILS y marcas cortas). Estas últimas son esencialmente líneas independientes, por lo que también pueden ser útiles para encarar diseños complicados de calles de rodaje
Tenga en cuenta que siempre que seleccione una herramienta que admita marcas (por ejemplo, la calle de rodaje y las herramientas de lineas de rodaje), puede establecer las marcas predeterminadas de esa herramienta (utilizando la barra de valores predeterminados de la herramienta en la parte superior de la ventana). Cuando selecciona una marca predeterminada en este menú desplegable, esa marca se aplicará a esa herramienta hasta que la modifique. Por lo tanto, si va a dibujar líneas de rodaje, debe seleccionar la herramienta Taxiline, establecer el menú desplegable Marcas en Doble sólido amarillo (negro) y luego comenzar a dibujar la figura.
Sin embargo, puede dibujar la forma primero y agregar las marcas más adelante. Esto se logra fácilmente seleccionando una entidad (como una calle de rodaje) con la herramienta de vértice o la herramienta de marco, luego yendo al panel de atributos y configurando los Atributos de línea, Atributos de luz o ambos en la pestaña Selección. Cuando hagas esto, las marcas se aplicarán a toda la forma. En general, esto no es lo que se desea, y deberá eliminar las marcas de algunos de los segmentos para las intersecciones de calles de rodaje y similares.
Para eliminar las marcas de una sección de la calle de rodaje, seleccione un solo nodo con la herramienta Vértice. Luego, en la pestaña de selección del panel de atributos, configure sus Atributos de línea en none. La línea que conecta este nodo con cualquier nodo que se dibujó después ya no tendrá ese atributo. Por ejemplo, si seleccionó el Nodo 9 y configuró sus Atributos de Línea en ninguno, la línea que lo conecta al Nodo 10 no tendrá marcas.
Agregar inicio de rampa
El agregado de rampas de inicio es a través de la herramienta de rampas de inicio, que creará la lista de inicios de rampa que se ve en la pantalla Global Airports de X-Plane. Estos son lugares desde los que puede comenzar su vuelo, o los aviones de IA pueden cargarse aquí.
Seleccione su tipo de inicio de rampa: puerta, amarre o hangar. Solo puede verificar uno de estos a la vez. Misc se marca por defecto, que no muestra nada en X-Plane, pero le dice a X-Plane que un avión puede comenzar allí (y agrega ese lugar a la lista global del aeropuerto).
El campo de tipo de equipo le dice a X-Plane qué tipo de avión usaría esta rampa en el mundo real. Esto se usa principalmente para generar el tipo correcto de aviones IA. Elija al menos un tipo de avión de la lista.
Los campos de tamaño, tipo de operación y línea aérea son nuevos en la versión 1.5. La especificación de estos campos ayudará a X-Plane a poblar los aeropuertos con la mejor combinación de aviones IA y objetos estáticos. Tenga en cuenta que cambiar el campo Tamaño cambiará el tamaño del icono amarillo. Esto es para ayudar a visualizar cuánto espacio ocupará el avión más grande de esa categoría. Asegúrese de proporcionar suficiente espacio libre: si se cubre alguna parte del icono, no habrá espacio suficiente en X-Plane.
Si está importando un aeropuerto de una versión anterior de WED, use la opción “Actualizar rampas” debajo del menú del aeropuerto para convertir automáticamente las rampas de estilo antiguo al nuevo formato compatible con X-Plane 10.50.
Creación de señales de taxi
Una señal de pista o taxi es simplemente una entidad de punto direccional, lo que significa que se coloca y rota al igual que otras entidades de punto direccional. Para colocar un nuevo letrero, seleccione la herramienta de señalización de taxis en la barra de herramientas, luego haga clic en el panel del mapa donde quiera que se encuentre el letrero. El nuevo signo se representa como un icono rectangular con una flecha que emerge de un lado para indicar su rumbo: el frente del letrero es el lado con la flecha que emerge de él. Tenga en cuenta que puede rotar el signo al crearlo haciendo clic y arrastrando, o puede cambiar su título más adelante con la herramienta Vértice.
Una vez que se coloca el letrero, haga clic en la línea en la jerarquía para abrir el editor de letreros y cambie el parámetro Nombre para especificar lo que el letrero dice realmente. Puede escribir directamente en la línea o hacer clic en iconos individuales en el editor. Con el nuevo editor, no puede crear un signo no válido: el editor conoce las reglas de sintaxis. Si ve texto puro, el signo ya no es válido y deberá eliminar la parte ofensiva o rehacerla. (Use la opción Validar para señalar los errores de sintaxis de los signos).
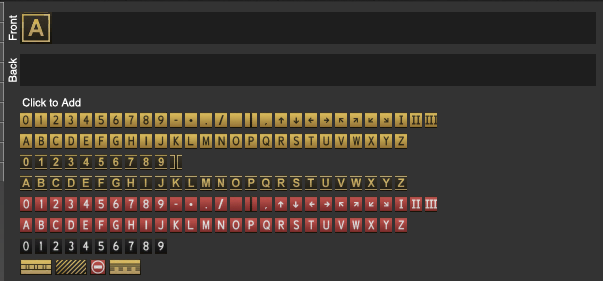 editor de signos de taxi
editor de signos de taxi
La especificación de señal utilizada por X-Plane es compartida por la FAA, y está en gran medida alineada con otras autoridades aeronáuticas de todo el mundo. A los artistas de escenario les puede resultar útil revisar “Señales recomendadas por la OACI, marcas de pistas y pistas de rodaje de la OACI“, que describe cómo se colocan y diseñan las señales de taxi del mundo real.
Creación de mangas de viento, artefactos de iluminación y balizas de aeropuerto
Las mangas de viento, las luces y los balizas del aeropuerto se colocan en el aeropuerto como carteles de pista (descritos arriba): haga clic para colocarlos y, en el caso de los artefactos de iluminación, arrastre el cursor para cambiar su orientación. Puede usar la herramienta de marco para cambiar su posición y, en el caso de los artefactos de iluminación, puede usar la herramienta Vértice para cambiar su título.
Agregar y modificar helipuertos
Para crear un helipuerto, simplemente seleccione la herramienta de helipuerto, luego haga clic y arrastre en el panel de mapa para establecer la ubicación del pad y su rumbo. Después de colocar un helipuerto, puede configurar el nombre del helipuerto, el tipo de superficie, el tipo de marca, el tamaño, etc., utilizando el panel de atributos (ya sea la pestaña de selección o la de helipuertos, dependiendo de su flujo de trabajo preferido).
Creación de límites del aeropuerto
Los límites del aeropuerto definen los bordes del área considerada como un aeropuerto. Estos se utilizan principalmente cuando se genera un nuevo terreno global: permiten que nuestros algoritmos de generación de escenarios aplanen el terreno apropiado del aeropuerto y apliquen texturas de uso del suelo apropiadas. La elevación del área del aeropuerto está preprocesada para eliminar baches y puntas de radar (aplanadas), y el tipo de terreno está configurado para césped del aeropuerto.
Pautas para trazar el límite del aeropuerto:
- El límite del aeropuerto debe coincidir con un límite visual entre el área despejada del aeropuerto y el terreno circundante.
- El límite del aeropuerto debe incluir cualquier edificio relacionado con el aeropuerto, de modo que la elevación cerca de las terminales esté bien controlada.
- El límite del aeropuerto no necesita ser muy detallado: el límite se mezcla ligeramente en el archivo DSF. La Figura 11 muestra un posible límite para BWI. Tenga en cuenta que las áreas de bosque probablemente estén en la propiedad del aeropuerto legalmente, pero no forman parte de los límites del aeropuerto en el diagrama, por lo que los árboles no se reemplazan con hierba cuando se construye el aeropuerto.
 Un ejemplo de determinación de un límite
Un ejemplo de determinación de un límite
Figura 11 : un ejemplo de determinación de un límite
Para dibujar un límite de aeropuerto, seleccione la herramienta de límite y haga clic en cada esquina alrededor del aeropuerto. Esta es el área que se aplanará en X-Plane cuando las opciones de renderización están configuradas para hacerlo. Al dibujar el contorno, asegúrese de ir en una dirección, ya sea en el sentido de las agujas del reloj o en el sentido contrario a las agujas del reloj. Cuando haya colocado la última esquina, presione la tecla Enter para asignar los puntos al límite. En este punto, el límite aparecerá en el panel de jerarquía de objetos; puedes nombrarlo allí.
Si sus puntos no están en los lugares que le gustaría, puede usar la herramienta Vértice para hacer clic en los puntos y arrastrarlos.
Agregar objetos y generar escenas automáticamente
A los efectos de este tutorial, asumiremos que los objetos que se utilizarán ya se crearon y se guardaron como archivos .obj, o se compusieron en archivos de escena.agp. La biblioteca incorporada de X-Plane contiene una gran variedad de objetos. Tenga en cuenta que los escenarios que utilizan recursos de terceros (como OpenSceneryX) no se pueden cargar ni compartir en Airport Scenery Gateway.
Para agregar un objeto a su escenario, primero búsquelo en el navegador de la biblioteca (el panel en el lado derecho de la pantalla). Seleccionar un objeto allí también seleccionará la herramienta Objeto de la barra de herramientas. Después de haber seleccionado el objeto, haga clic en el panel del mapa donde quiera que vaya el objeto, o haga clic y arrastre el mouse para colocar el objeto y establecer su título. Si desea cambiar el título del objeto después de colocarlo, use la herramienta Vértice, y si desea mover el objeto en sí, use la herramienta Marco para arrastrarlo.
Para cada objeto, puede elegir a qué densidad de objetos (establecido en las opciones de representación de X-Plane) ese objeto será visible. En el campo “mostrar con” del objeto (visible en el panel de atributos), puede elegir que X-Plane dibuje siempre el objeto (seleccionando “predeterminado”) o que X-Plane solo dibuje el objeto en el nivel más alto del objeto densidad (seleccionando “demasiados”), o en algún punto intermedio.
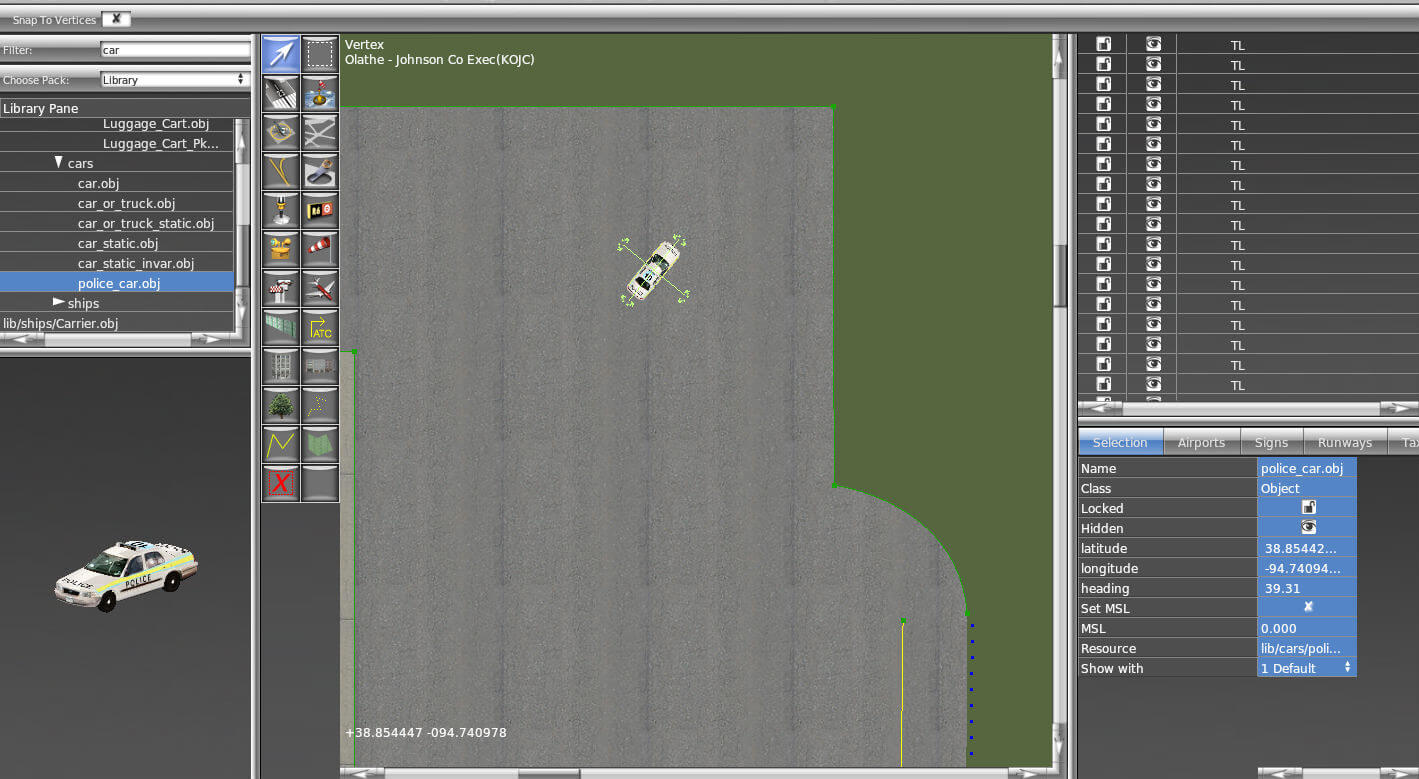 Agregar un objeto a un paquete de escenarios
Agregar un objeto a un paquete de escenarios
Figura 12 : Agregar un objeto a un paquete de escenarios
Tenga en cuenta que, en muchos casos, sus objetos dibujados no tienen que coincidir con los objetos de la ortofotografía, debido a que X-Plane dibujará zonas de concreto donde estarían en la vida real, y estas zonas se colocarán encima de la ortofoto.
Cadenas de objetos de dibujo y marcas de línea
Las cadenas de objetos y las marcas de línea se dibujan de manera predeterminada como rutas de Bezier abiertas. Para dibujar uno, seleccione el recurso que desea dibujar desde el panel de la biblioteca (posiblemente escribiendo str olin en el cuadro Filtro del panel de la biblioteca), luego, haga clic en el panel del mapa para colocar cada vértice de la línea. Para cambiar una cadena o línea en una ruta de Bezier cerrada (un anillo), seleccione la cadena en el panel de jerarquía y marque la casilla etiquetada como “cerrada”.
Dibujo de polígonos cubiertos
Para agregar un polígono cubierto (una superficie que cubre el terreno X-Plane y toma su forma) a su escenario, primero seleccione la herramienta polígono o encuentre el recurso que le gustaría usar en el panel de la biblioteca (quizás escribiendo pol en el filtro del panel de la biblioteca). A continuación, haga clic en el panel de mapa para dibujar el polígono como Ruta de Bezier.
Agregar fachadas
Una fachada en WED es esencialmente una imagen envuelta alrededor de un polígono a una altura específica. Esto se usa para construir un edificio simple o valla rápida y fácilmente. Los usuarios especifican solo la forma de la estructura en su base, su altura y el archivo .fac que se usará.
Para dibujar una fachada, seleccione la herramienta de fachada desde la barra de herramientas (o seleccione un archivo .fac desde el navegador de la biblioteca), y configure la altura de la estructura en el panel de configuración de configuración predeterminada de la herramienta, si lo desea. Dependiendo del tipo de archivo ´.fac´ que se use, la herramienta dibujará automáticamente las rutas Bezier abiertas o cerradas para vallas o edificios, respectivamente.
Utilice la herramienta de fachada para trazar el contorno del elemento de escenario que desea dibujar. Puede modificar los puntos más tarde utilizando la herramienta Vértice: recuerde que al mantener presionada la tecla Alt y hacer clic en un punto con la herramienta Vértice, la cambiará a un punto de curvatura en la ruta Bezier. Después de que la fachada esté delineada, asígnele un nombre y cambie su altura en el panel de atributos según sea necesario.
Dibujo de bosques
El escenario superpuesto creado en WorldEditor puede especificar regiones boscosas con un alto grado de especificidad. Utilizando la herramienta forestal, puede dibujar el contorno de la región boscosa (usando solo nodos planos, con segmentos de línea recta). Antes o después de dibujar un bosque (utilizando los valores predeterminados de la herramienta o los paneles de atributos, respectivamente), puede establecer las siguientes propiedades para él:
- Densidad, establecida como una relación (donde 0.0 es simple y 1.0 es densidad total),
- Recurso, especificando qué archivo
.forse usará para rellenar la región mencionada (y, por lo tanto, cómo aparecerá la flora en X-Plane), y - Modo de llenado, que especifica si la región boscosa se llenará de flora (en el modo “área”), revestida de flora (en modo “lineal”) o configurada solo en los vértices que dibujó (en el modo “punto”).
Creación de información de flujo de tráfico en el aeropuerto
Un flujo de tráfico de aeropuerto define una configuración particular de pistas. La mayoría de los aeropuertos grandes tendrán varios “flujos” dependiendo de las condiciones climáticas o del tiempo, o del tipo de avión, por lo que WED también le permite crear más de un flujo.
Un flujo de tráfico ATC comienza con un elemento de flujo ATC, que define el nombre del flujo, sus requisitos de visibilidad / techo y su pista de patrón. También puede especificar las siguientes reglas:
- Cero o más usos de pista, que definen cómo se usarán varias pistas. Tenga en cuenta que una pista se puede utilizar más de una vez, por lo que un flujo podría tener la pista 4L para llegadas para turbopropulsores, así como 4L para salidas para accesorios. Si no se proporcionan usos de pista, el ATC de inteligencia artificial de X-Plane elegirá una pista.
- Cero o más reglas de tiempo que definen un conjunto de veces cuando se puede usar el flujo. Si no se proporcionan reglas de tiempo, el flujo se puede usar en cualquier momento.
- Cero o más reglas de viento que definen las limitaciones de viento en el flujo. Si cualquier regla de viento se encuentra con el clima actual, se puede usar el flujo, por lo que puede definir un rango de ángulo amplio a baja velocidad del viento y un rango de ángulo estrecho a alta velocidad del viento.
Para crear un flujo de tráfico, seleccione su aeropuerto en el panel de jerarquía, abra el menú Aeropuerto y haga clic en Crear flujo de aeropuerto . Luego, después de seleccionar ese flujo en el panel de jerarquía, abra nuevamente el menú Aeropuerto y seleccione Crear regla de uso de pista , Crear regla de tiempo de pista , o Crear regla de viento de pista . Estas reglas especifican bajo qué condiciones debe usarse la pista. X-Plane intentará usar las reglas en orden (de arriba a abajo), así que asegúrese de ordenar múltiples flujos de lo más específico a lo menos. También es una buena idea tener un flujo genérico que pueda usarse en todas las condiciones en caso de que los flujos específicos de la condición pasen por alto un posible escenario.
Tenga en cuenta que las rutas de taxi (detalladas a continuación) generadas por la inteligencia artificial de X-Plane no son parte del flujo; estas rutas no cambian con el flujo.
Para obtener un tutorial paso a paso de la creación de flujos de tráfico, consulte el tutorial en video de cuatro partes en el canal X-Plane de YouTube. Consulte el artículo “Autoría de flujo ATC en WED“ para obtener más información sobre cómo configurar cada campo del flujo ATC.
Especificación de redes de taxis ATC
Las redes de taxis brindan pautas sobre cómo llegar de una parte de un aeropuerto a otra. Si el aeropuerto no tiene una ruta dibujada a mano, X-Plane genera automáticamente una red de taxis cuando comienza. Estas redes tienden a tener problemas y no son muy precisas. Al especificar una red de taxis en WorldEditor, la aeronave controlada por AI se moverá de manera razonable alrededor de un aeropuerto, en lugar de atravesar edificios o salir de la acera. También contienen datos importantes, como nombres de calles de rodaje y contienen información breve.
Para crear rutas de calle de rodaje para el avión de AI, use la herramienta de rutas de taxi y haga clic para rastrear la ruta que debe tomar el avión. Para hacer esto de manera eficiente, es posible que desee preestablecer las propiedades de la herramienta de ruta de taxi utilizando la barra de valores predeterminados de la herramienta en la parte superior de la ventana; luego, puede dibujar todas las rutas de salida juntas, todas las rutas para una pista específica juntas, y así sucesivamente. Si no configura las propiedades de esa manera, o necesita cambiarlas más adelante, puede seleccionar la (s) calle (s) de rodaje en el panel de jerarquía y luego realizar los cambios en el panel de atributos debajo de esta. (Tenga en cuenta que hay campos adicionales en el panel de atributos, como la latitud y la longitud, que no deberían editarse).
Elegir una pista en los campos de Salida y Llegada indica que el segmento está en una zona caliente para esa pista. Configurar el campo ILS indica que el segmento está en un área de precisión ILS. El campo Tamaño determina el avión de IA más grande que está permitido legalmente usar la ruta de taxi. El campo de decantación indica qué tan cerca debe estar tu punto de la sección de otra calle de rodaje para poder ajustarla. Los números más grandes permiten que las rutas se junten desde más lejos. Los otros campos preestablecidos son autoexplicativos.
Comenzando en la versión 1.5, cuando se ven en la pestaña ATC Taxi + Flow, las rutas de rodaje están codificadas por colores para una mejor visualización en el panel del mapa. Los segmentos de la pista son azules (o morados), los segmentos de ruta básicos son amarillos, las zonas calientes son rojas y las áreas de precisión ILS son de color naranja.
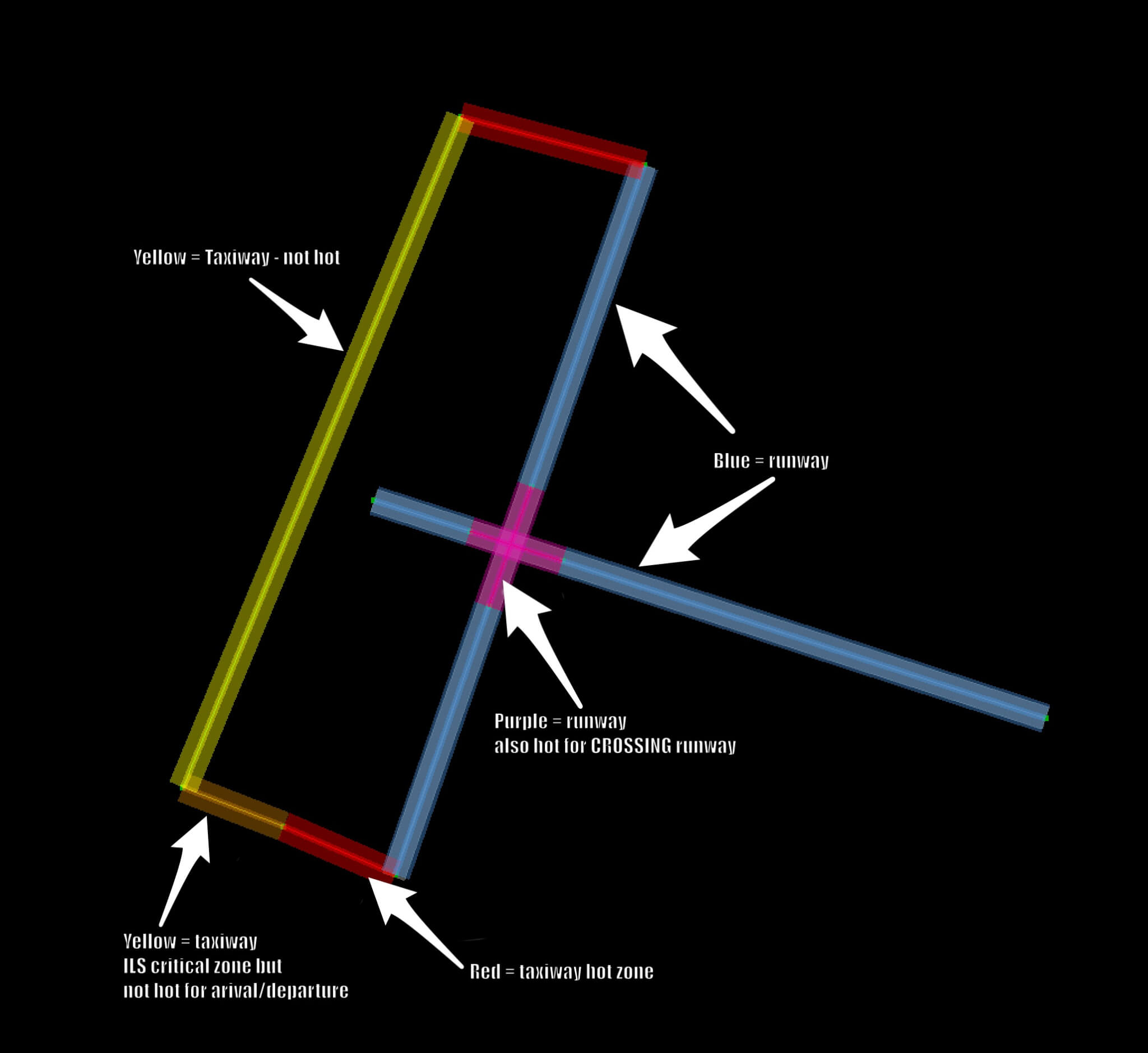 colores de ruta de taxi
colores de ruta de taxi
Figura 13 : codificación por colores de segmentos de ruta de taxi ATC
Además, cambiar el campo Tamaño cambiará el ancho de la banda. Esto es para ayudar a visualizar cuánto espacio ocupará el avión más grande de esa categoría. Asegúrese de proporcionar suficiente espacio libre: si alguna parte de la banda se superpone, no habrá espacio suficiente para que el avión pase con seguridad en X-Plane.
WED 1.5 y posterior incluye una gran cantidad de validación adicional para ayudar a detectar cualquier error con las redes de taxis porque son sistemas de diseño muy complicados, pero también muy importantes. Son la única forma en que ATC entiende cómo dirigir aviones AI alrededor del aeropuerto.
Consulte el artículo “Autoría de ruta de taxi ATC“ para obtener una guía detallada para diseñar rutas de taxi correctas. Un video tutorial de cinco partes también está disponible en el canal X-Plane Official de YouTube.
Especificación de redes de vehículos de servicio
A partir de WED 1.6, los artistas de escenografía pueden personalizar las rutas de los vehículos de servicio aeroportuario para usar en X-Plane 11. Los vehículos de tráfico terrestre están controlados por IA, y cada vehículo pasa la mayor parte del tiempo en “lugares de estacionamiento” específicos. Cuando se le llama al servicio, se dirige a la ubicación de un avión o al “destino de un camión”. Los vehículos de servicio visitarán al azar “destinos de camiones” para crear más tráfico y actividad en los aeropuertos. Todos los vehículos de servicio regresan a “lugares de estacionamiento” después de que completen su servicio.
Las tres herramientas utilizadas para crear redes de vehículos de servicio son:
- Herramienta de estacionamiento de camiones
- Herramienta de destino del camión
- Herramienta ATC Taxi Routes
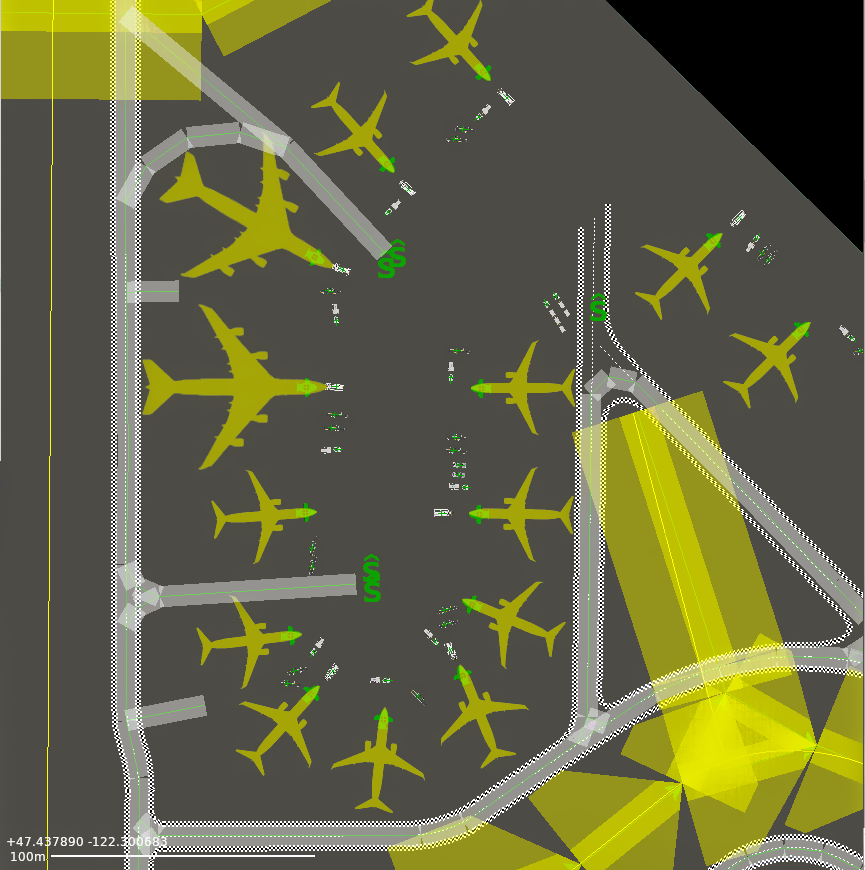
Figura 14 : Ejemplo de rutas de camiones, lugares de estacionamiento y destinos en KSEA, como se ve en la vista de la pestaña ATC Taxi + Flow.
Los tipos de vehículos de servicio disponibles son:
- Combustible, tanto para jets como para pistón
- Coches de tripulación
- Catering
- Equipaje
- Unidades de energía terrestre (GPU)
- Camiones para retroceso
Tenga en cuenta que, para que una aeronave reciba servicio, los puertos deben haberse especificado en Plane Maker.
Para comenzar a establecer redes de vehículos de servicio, primero seleccione la herramienta Estacionamiento de camiones y haga clic en el panel de mapa para ubicar las ubicaciones donde los vehículos de servicio se estacionarán cuando no estén en uso. Solo se permite un tipo de vehículo por punto, que está determinado por el menú desplegable. Coloque los lugares de estacionamiento cerca de la aeronave cuando sea posible para que los vehículos no tengan que conducir mucho. Los vehículos de servicio evitarán colisiones con otros vehículos de servicio y la aeronave a la que están dando servicio, pero no otros objetos. (La capacidad para evitar edificios y otros objetos puede estar disponible en el futuro.) Sin embargo, si los vehículos de servicio necesitan cubrir una gran distancia, usarán rutas de rodaje de camiones de tierra, cuando estén disponibles.
Dibujar las rutas del camión de tierra funciona exactamente como dibujar las rutas de taxi ATC. Seleccione la herramienta ATC Taxi Routes y seleccione “Ground Trucks” del campo “Allowed Vehicles” en la barra de herramientas, luego haga clic en el panel del mapa para ubicar los puntos que delinean una ruta. Las rutas del vehículo de servicio ignoran las configuraciones en los campos Pista, Salida, Llegada, ILS, Tamaño y Nombre, pero se pueden marcar de una manera.
A diferencia de las rutas de taxi ATC, las rutas de los vehículos de servicio pueden ser múltiples redes separadas y desconectadas. Las rutas de los vehículos de servicio no pueden cruzar o estar demasiado cerca de una pista, por lo que puede ser necesario que existan redes independientes separadas por pistas en muchos aeropuertos. Las rutas terrestres se pueden colocar a través de edificios terminales si, en la vida real, hay caminos a través del área que X-Plane actualmente no puede modelar.
Los vehículos de servicio son buenos para maniobrar cerca de sus lugares de atraque y necesitan espacio para hacerlo. Esto significa que las rutas de los vehículos de servicio no deberían acercarse al inicio de la rampa. Deje espacio alrededor de la rampa para comenzar, especialmente en el lado derecho, para permitir esto.
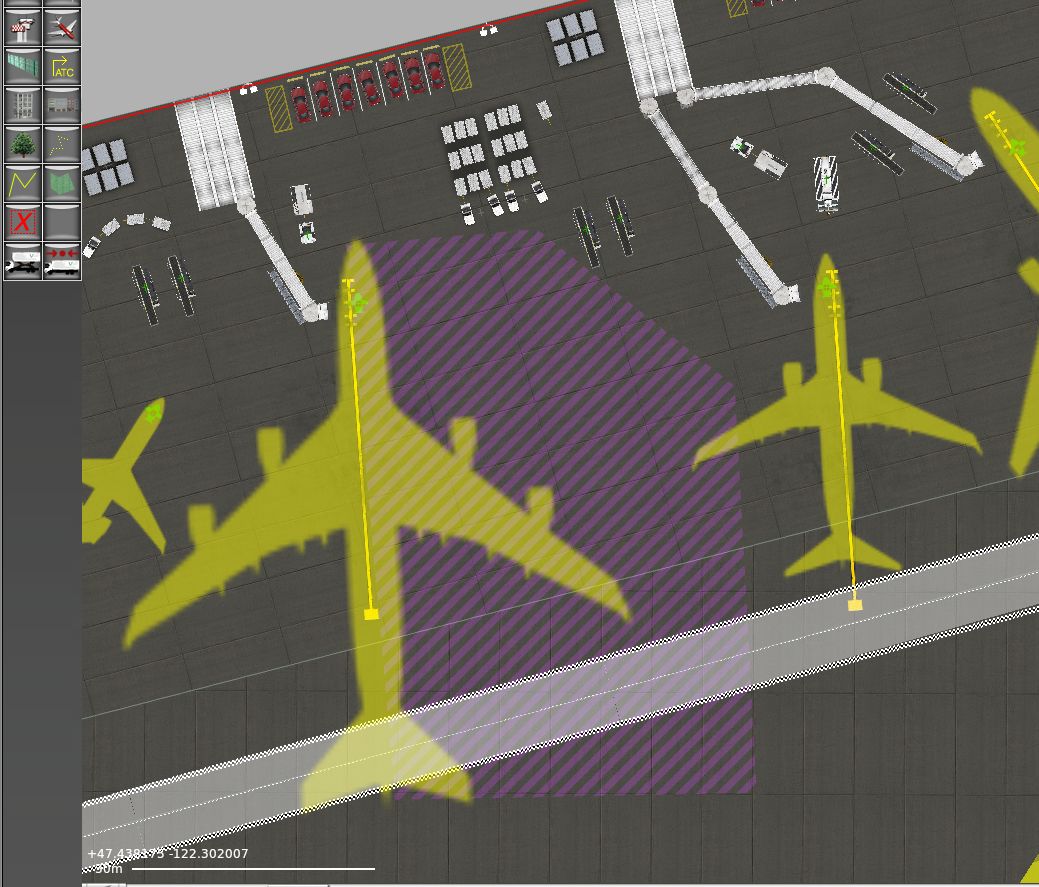 espacio para maniobrar
espacio para maniobrar
Figura 15 : El espacio para los vehículos de servicio para maniobrar alrededor del lado derecho (estribor) de la aeronave está indicado por el área de rayas violeta.
La herramienta de destino del camión se utiliza para ubicar una zona que llame aleatoriamente a los vehículos de servicio especificados. Elija todos los tipos de vehículos que se le permitirán usar en el menú desplegable de la barra de herramientas, luego haga clic en el panel del mapa para ubicar los destinos. Los vehículos conducirán hasta el lugar y se estacionarán allí brevemente para crear más actividad de tráfico en el aeropuerto.
Exportar el escenario
Cuando haya terminado de personalizar el aeropuerto, abra el menú Archivo y seleccione Validar. Este comando verificará el archivo WED en busca de errores basados en el objetivo de exportación actual. Puede cambiar el destino de exportación seleccionando Target X-Plane Version en el menú Archivo. Recuerde que al seleccionar una versión anterior se desactivarán las características más nuevas, como los datos ATC en versiones anteriores a las 10.00.
Si hay algún error de escenario al validar o exportar su escenario, WED le mostrará una ventana con todos los problemas, que pueden ir desde advertencias hasta errores importantes que impiden una exportación. Al hacer clic en una de las líneas de este cuadro emergente, podrá ir directamente a ese problema, o puede seleccionar varios problemas a la vez para solucionarlos en una sola acción. Un archivo validation_report.txt también se colocará en la carpeta de escenarios. Use cualquiera de estos recursos para corregir los errores antes de completar la exportación.
Si no hay errores, seleccione Exportar paquete de paisajes en el menú Archivo. Si se utilizaron ortofotos, los archivos .dsf y .pol se crearán automáticamente y se colocarán en la carpeta de escenarios. El nuevo escenario estará visible la próxima vez que cargue el área en X-Plane.
Todos los archivos de los que depende el paquete de escenarios deben ser su carpeta (o referenciados en la biblioteca de X-Plane). Para compartir el paquete de escenarios con un amigo (o con el mundo a través de Internet), simplemente cierre la carpeta de su paquete (que se encuentra en la carpeta de escenarios personalizados de X-Plane). Instruya a los otros usuarios para que descompriman la carpeta en su carpeta Custom Scenery, después de lo cual el escenario aparecerá en X-Plane en su computadora como lo hace en el suyo. Sin embargo, tenga en cuenta que los recursos externos no aparecerán para otros usuarios a menos que tengan esos mismos recursos instalados. Por lo tanto, si utiliza un producto de terceros como OpenSceneryX en su escenario, asegúrese de decirle a sus usuarios que también lo instalen.
Portal de exportación de escenarios del aeropuerto
Comenzando con WED 1.3, también tiene la opción de cargar sus archivos directamente a la nueva Airport Scenery Gateway. Este es un esfuerzo impulsado por la comunidad para recopilar datos de aeropuertos en una base de datos global de aeropuertos y será una colección de diseños de aeropuertos creados por la comunidad X-Plane a lo largo de los años. Las futuras versiones de X-Plane compartirán periódicamente los envíos de Gateway con todos los usuarios de X-Plane.
Nota: Los elementos de escenario de terceros, como OpenSceneryX u ortofotos, no son compatibles con Airport Scenery Gateway.
Para cargar un paquete de escenarios a la puerta de enlace:
Regístrese gratis como un nuevo artista en el Gateway para establecer sus credenciales de inicio de sesión de Gateway.
Asegúrese de que todos los edificios y otros objetos 3D estén dentro de la carpeta en la jerarquía WED que representa el aeropuerto (al igual que deben estar las pistas). También es una buena idea ver su escenario en X-Plane primero, con la configuración de objetos al máximo para detectar cualquier problema.
Configure “Target X-Plane Version” en el menú Archivo en “Airport Scenery Gateway”.
Seleccione Archivo -> Validar para ejecutar la validación en su aeropuerto. Se localizarán todos los errores que impedirían la carga hacia Gateway.
Seleccione el aeropuerto que desea cargar en la jerarquía. (Tenga en cuenta que solo puede cargar un aeropuerto a la vez).
Seleccione Archivo -> Exportar a Airport Scenery Gateway.
Ingrese su nombre de usuario, contraseña y descripción de texto.
Haga clic en “Cargar”.
Para rastrear el progreso de su aeropuerto en Gateway:
Inicie sesión en Gateway. Los artistas deben iniciar sesión para ver las presentaciones hasta que hayan sido aceptadas o aprobadas por un moderador.
Haga clic en la opción del menú “Escenarios del aeropuerto”.
Busque su aeropuerto usando el código ICAO.
Seleccione el aeropuerto de la cuadrícula de resultados de búsqueda para ver todas las presentaciones que existen para este aeropuerto.
Confirma que tu envío actualmente tiene el estado “Cargado”. Esto significa que el aeropuerto ha sido recibido por la puerta de enlace pero aún no ha sido reconocido por el moderador. La principal responsabilidad del moderador es garantizar que el aeropuerto se vea sensato y que ningún objeto bloquee las rutas, rampas o pistas de rodaje. A medida que aparecen múltiples envíos para un aeropuerto determinado, el moderador aumentará gradualmente la barra para determinar el envío “recomendado”.
Vuelva periódicamente para seguir el progreso de su presentación del aeropuerto en la puerta de enlace. Los aeropuertos pueden tener el siguiente estado:
- Subido (Aún no reconocido por el moderador)
- Aceptado (Este envío al aeropuerto ha sido confirmado por el moderador, pero aún no se ha evaluado).
- Aprobado (Este envío al aeropuerto ha sido aprobado como apto para su inclusión en una versión futura de X-Plane. Los usuarios de X-Plane pueden descargar los envíos de “Aprobado” desde el Gateway. Sin embargo, si hay múltiples envíos aprobados para el mismo aeropuerto, solo el envío “Recomendado” es un candidato para aparecer en un lanzamiento futuro de X-Plane.)
- Recomendado (Se ha recomendado incluir este envío al aeropuerto en una versión futura de X-Plane. Aparecerán envíos de aeropuerto que sean “Recomendados” en el momento de la captura en el próximo lanzamiento de X-Plane).
- Ver comentarios (El moderador no pudo aprobar el envío de este aeropuerto. Para ver el motivo, haga clic en el botón de comentario del moderador que se aplica a este envío).
Para obtener más información, registrarse como artista o buscar archivos existentes, consulte el sitio web de Airport Scenery Gateway.
Edición utilizando las herramientas de mapa
Las herramientas utilizadas en WorldEditor pueden clasificarse de la siguiente manera:
- Herramientas de selección
- Herramienta de marco
- Herramienta vértice
- Herramientas de creación de entidades
- Herramientas de punto
- Herramientas de punto direccional
- Helipuerto
- Herramienta de señal de taxi
- Herramienta de accesorio de luz
- Herramienta de inicio de rampa
- Herramienta de objetos
- Herramientas de punto no direccionales
- Herramienta de punto de vista de la torre
- Herramienta de baliza de aeropuerto
- Herramienta de manga de viento
- Herramientas de punto direccional
- Herramientas lineales
- Herramienta de pista
- Herramienta Sealane
- Herramienta de exclusión
- Herramienta de rutas de taxi
- Herramienta de trazos Bezier
- Herramienta Taxiway
- Herramienta de agujero
- Herramienta Taxiline
- Herramienta de límite
- Herramienta de fachada
- Herramienta forestal
- Herramienta de cadena
- Herramienta de línea
- Herramienta de polígono
- Herramientas de punto
Herramientas de selección
Cuando trabajes con WED, harás muchas selecciones. Hay dos herramientas utilizadas para seleccionar entidades: las herramientas de vértice y marquesina. Ambas herramientas pueden seleccionar entidades de dos maneras:
- Haciendo un solo clic en una entidad, o
- Al hacer clic y arrastrar un rectángulo alrededor de una entidad.
Al seleccionar elementos con la herramienta de marquesina aparecerá un cuadro delimitador en la pantalla, que luego se puede manipular (es decir, escalar), mover y rotar usando las teclas modificadoras en combinación con los movimientos del cursor. Por ejemplo, si mantiene presionada la tecla Alt / Opción con algunos elementos seleccionados con la herramienta Marquesina, podrá escalar y rotar el objeto. Seleccionar elementos con la herramienta Vértice le permitirá editar entidades en un nivel de punto, es decir, puede mover vértices y controladores de bezier.
Existe una superposición en estas herramientas según lo que esté seleccionando y lo que desea hacer. Por ejemplo, puede usar la herramienta de vértice para seleccionar un extremo de una pista y moverlo, pero también puede seleccionar el mismo extremo de una pista usando la herramienta de marquesina. De manera similar, puede seleccionar un solo vértice de una calle de rodaje con la herramienta de marquesina y moverlo, pero no editar su forma a través de las manijas Bezier (para eso, tendría que usar la herramienta Vértice). Una buena regla empírica es que utilice la herramienta de marquesina para mover, rotar y escalar elementos seleccionados, y utilice la herramienta Vértice para manipular puntos y entidades individuales.
Herramientas de creación de entidades
Con la excepción de las herramientas de selección, todas las herramientas en WED se utilizan para crear objetos a partir de puntos, líneas y caminos bezier. Con esto en mente, consideraremos las herramientas por tipo.
Herramientas de punto
Herramientas de punto direccional
Las herramientas de punto direccional incluyen lo siguiente:
- Helipuerto herramienta
- Herramienta de señal de taxi
- Herramienta de accesorio de luz
- Herramienta de inicio de rampa
- Herramienta de objetos
Una herramienta de punto direccional le permitirá colocar una entidad y establecer su dirección haciendo clic y arrastrando al colocar la entidad. Si se usa un solo clic sin arrastre para colocar una entidad direccional, la entidad se colocará con un rumbo de 0.00 grados. El encabezado puede ser cambiado por cualquiera
- Seleccionar la entidad y escribir un encabezado numérico en el panel de atributos, o
- Usar la herramienta de marquesina o vértice para seleccionar y girar gráficamente la entidad manteniendo presionada la tecla de opción y haciendo clic y arrastrando una de las esquinas del cuadro delimitador.
Tenga en cuenta que la herramienta de helipuerto no es una herramienta de punta “pura”, ya que los helipuertos se pueden cambiar de tamaño y estirar. Sin embargo, no se recomienda estirar un helipuerto a una forma no cuadrada, ya que dará como resultado una textura distorsionada en X-Plane.
Herramientas de puntos no direccionales
Las herramientas de puntos no direccionales incluyen lo siguiente:
- Herramienta de punto de vista de la torre
- Herramienta de baliza del aeropuerto
- Herramienta de manga de viento
Las entidades no direccionales se colocan simplemente haciendo clic en la ventana del mapa donde quieres que esté la entidad. Cada tipo de entidad tiene su propio conjunto de atributos únicos visibles y modificables en el panel de atributos.
Herramientas lineales
Las herramientas lineales incluyen lo siguiente:
- Herramienta de pista
- Herramienta Sealane
- Herramienta de exclusión
- Herramienta de ruta de taxi
Una herramienta lineal está definida por dos puntos finales, aunque las entidades de escenario creadas pueden ser posteriormente escaladas y rotadas como si estuvieran definidas como un cuadro. La colocación de pistas y vías marítimas se puede lograr con cualquiera
- dos clics de un solo mouse, uno para cada extremo de la entidad, o
- un solo clic del mouse para establecer un extremo y luego hacer clic y arrastrar el segundo extremo gráficamente.
Si hace clic y arrastra para el primer punto de una pista o vía marítima, aparecerá un pequeño cursor en forma de cruz que puede moverse para ubicar exactamente el primer punto. Al soltar el botón del mouse, podrá hacer clic para el segundo punto, como de costumbre.
Las zonas de exclusión se dibujan de forma algo diferente: simplemente haga clic una vez y arrastre a la esquina opuesta para dibujar un “cuadro” de exclusión. Use las herramientas de vértice o marquesina para ajustar el tamaño de esta caja.
No puede hacer clic y arrastrar con la herramienta de rutas de taxi; debe hacer clic para colocar el primer punto, luego hacer clic de nuevo cada vez para colocar el siguiente segmento. Presione enter cuando la línea esté completa para detener la adición de puntos. Para aproximar las curvas con esta herramienta, use múltiples segmentos cortos. La aeronave AI nivelará automáticamente cualquier ángulo agudo o rutas de taxi dibujadas crudamente en el simulador. De forma similar a las herramientas de camino de Bezier que se describen a continuación, se puede agregar un nuevo punto a una ruta de taxi seleccionando la herramienta Vértice, luego Alt (Opción en una Mac) haciendo clic en la ruta.
Herramienta de trazos Bezier
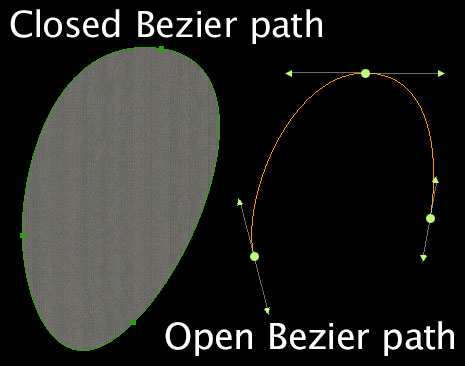
Figura 16 : rutas de bezier abiertas y cerradas
Las herramientas de ruta de Bezier incluyen lo siguiente:
- Taxiway herramienta
- Herramienta de agujero
- Herramienta Taxiline
- Herramienta de límite
- Herramienta de fachada
- Herramienta forestal
- Herramienta de cadena
- Herramienta de línea
- Herramienta de polígono
Las herramientas de Bezier se utilizan para crear formas de forma libre. Estas formas se denominan comúnmente curvas de Bezier o caminos de Bezier.
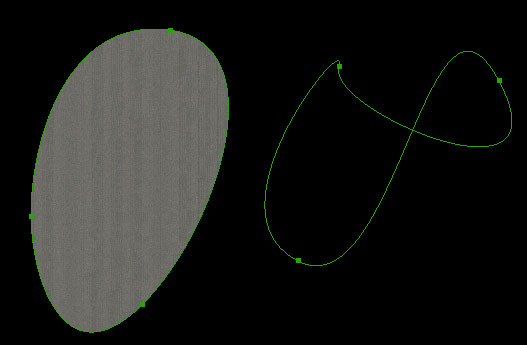
Figura 17 : una ruta de Bezier normal (llena, a la izquierda) en comparación con una ruta de Bezier que se cruza sobre sí misma (sin llenar, a la derecha)
Dibujar formas de Bezier puede parecer un poco extraño para los no iniciados, pero con la práctica puede convertirse en una segunda naturaleza. Hay algunos conceptos importantes que debe conocer para poder trabajar con éxito con las formas de Bezier. El primero es que una forma de Bezier puede estar abierta o cerrada. Figura 16 muestra un ejemplo de rutas de Bezier abiertas y cerradas. En WED, las rutas de Bezier abiertas se usan solo para las herramientas de lineas de rodaje, ruta de taxi, línea y cadena. Los caminos de Bezier cerrados se utilizan para las herramientas de calles de rodaje, orificios, límites, fachadas, bosques y polígonos.
Un camino bezier cerrado también se llama un “anillo”. Es importante tener en cuenta que un camino de Bezier cerrado no puede cruzarse sobre sí mismo. La Figura 17 muestra dos rutas de Bezier cerradas. Notarás que el camino que se cruza sobre sí mismo no tiene relleno (no es sólido), lo que indica un problema que hará que la entidad no se represente en X-Plane.
Componentes de un camino Bezier
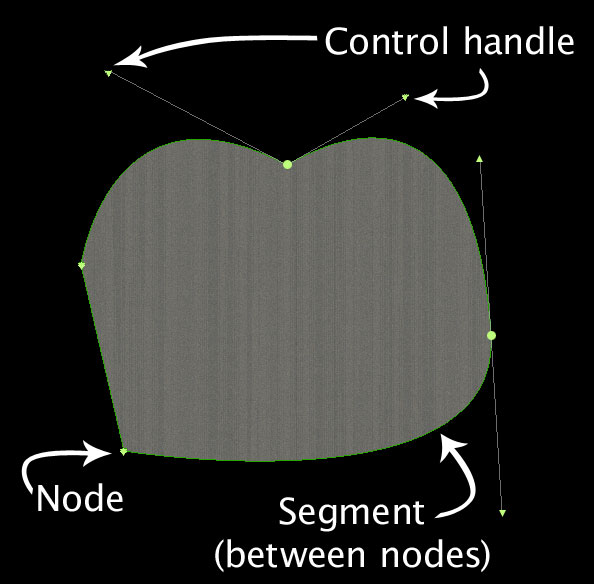
Figura 18 : un nodo, segmento y controles ilustrados en una ruta de Bezier
Para aprender a trabajar con Bezier path, necesitas conocer las piezas que componen un trazo Bezier. Figura 18 muestra las partes principales de un trazo Bezier. La parte más fundamental de la ruta es el nodo , representado como un punto o triángulo redondo, según el tipo de nodo. Se adjuntan a los nodos manipuladores de control , que son pequeños triángulos al final de una línea. Un nodo puede tener 0, 1 o 2 manipuladores de control. La ruta entre dos nodos se llama segmento . La ubicación de los dos manipuladores de control de nodos conectados determina la forma del segmento entre ellos. Por ejemplo, dos nodos que no tienen manipuladores tendrán un segmento recto entre ellos. Todos los segmentos componen el trazo bezier.
Un nodo puede tener algunas configuraciones diferentes, de la siguiente manera:
- Los nodos planos no tienen manipuladores de control y se usan principalmente para esquinas agudas; los segmentos a ambos lados de un nodo plano serán rectos. Estos nodos están representados por un triángulo invertido.
- Los nodos de un solo manipulador lo tienen solo en un lado del nodo. El segmento en un lado del nodo será recto y el segmento en el otro lado será curvo.
- Los nodos normales tienen dos controles que están exactamente opuestos entre sí. Mover o extender manipulador hace que la otra parte correspondiente se modifique de igual forma. Este nodo se usa comúnmente en el medio de una curva.
- Los nodos divididos (o “partidos”) tienen dos controles, pero cada manipulador se puede mover o extender de forma independiente, cambiando así la curva en ambos lados del nodo de diferentes maneras.
Creando formas
Con el conocimiento de los cuatro tipos de nodos, el siguiente paso es encadenar esos nodos y manipuladores de control de forma tal que cree las formas que desee. Se crea una ruta bezier seleccionando una herramienta Bezier haciendo clic para delinear su forma; se agregará un nodo por cada operación de clic (o haga clic y arrastre). Una ruta Bezier puede tener tantos nodos como sea necesario para crear la forma.
Hay dos formas de “completar” una forma (es decir, decirle a WED que ha terminado de agregar nodos): haga doble clic al crear el nodo final o cambie a otra herramienta, en cuyo caso el último nodo que agregó será el último punto. Una vez que la forma se ha completado, puede editarla con la herramienta Vértice.
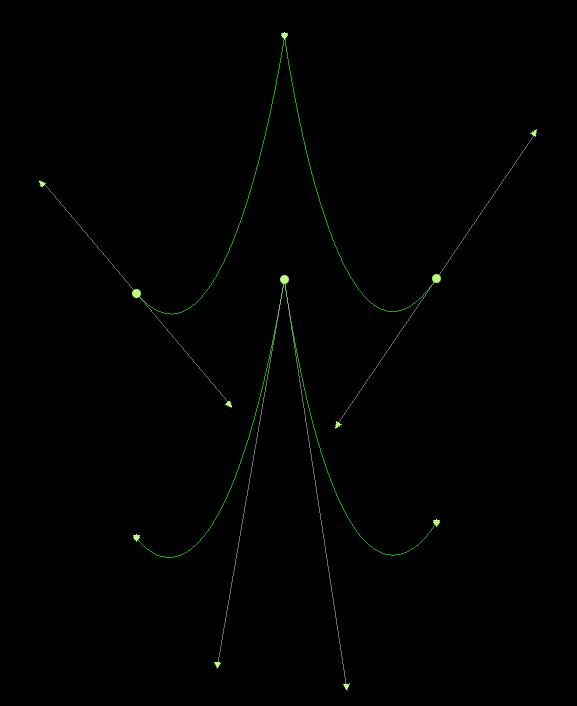
Figura 19 : Diferentes configuraciones de nodos Bezier que dan como resultado la misma forma
Es muy común que al dibujar trazados de Bezier trabaje con todos los tipos de nodo. No hay una forma particular de dibujar un trazo. La Figura 19 ilustra que se pueden dibujar dos formas similares con tipos de nodos completamente diferentes. Con un poco de práctica, pronto tendrá la sensación de cómo quiere crear sus formas.
Al dibujar curvas, es muy común convertir tipos de nodo mientras se dibuja una ruta. Cuando está en el proceso de dibujar una ruta, solo puede crear nodos simples (haciendo un solo clic) o nodos normales (haciendo clic y arrastrando). Primero debe colocar cualquiera de estos dos tipos de nodos, (opcionalmente) conviértalos a un tipo de nodo diferente, luego continúe dibujando la ruta. Tenga en cuenta que no puede convertir un nodo en un nodo con un solo manipulador mientras está en proceso de dibujar la ruta. Una vez que la ruta se ha completado, sin embargo, puede convertir entre todos los tipos.
Para convertir un tipo de nodo a otro, use las teclas modificadoras Mayús, Ctrl (Comando en Macs) y teclas Alt en combinación con un solo clic o haciendo clic y arrastrando. La Figura 20 enumera las combinaciones de teclas para convertir entre los tipos de nodo.
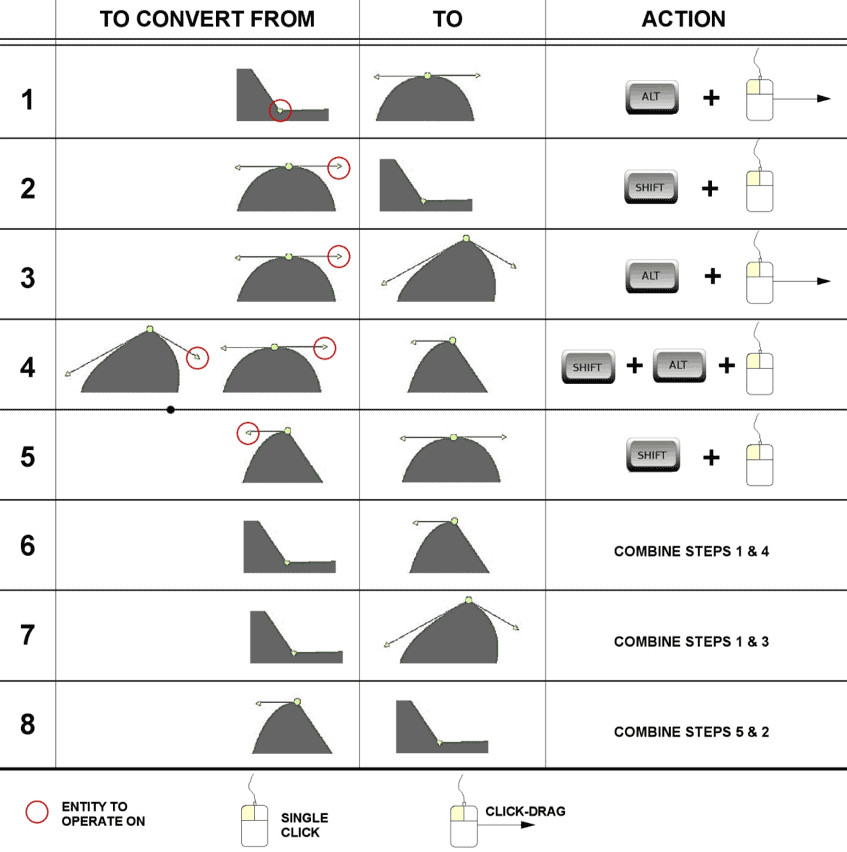
Figura 20 : Gráfico para convertir entre tipos de nodos de Bezier en WED
Agregar nodos
Una vez que se ha dibujado un camino de Bezier cerrado, es posible que desee agregar nuevos nodos a la forma existente. Para hacerlo, use la herramienta Vértice y seleccione los dos nodos a cada lado del punto donde desea agregar un nodo. Con los dos nodos seleccionados, abra el menú Editar y haga clic en Split (Dividir), o presione Ctrl + E en Windows o Comando + E en Mac. Se creará un nuevo nodo en el medio de los nodos seleccionados.
Orificios de corte en formas Bezier
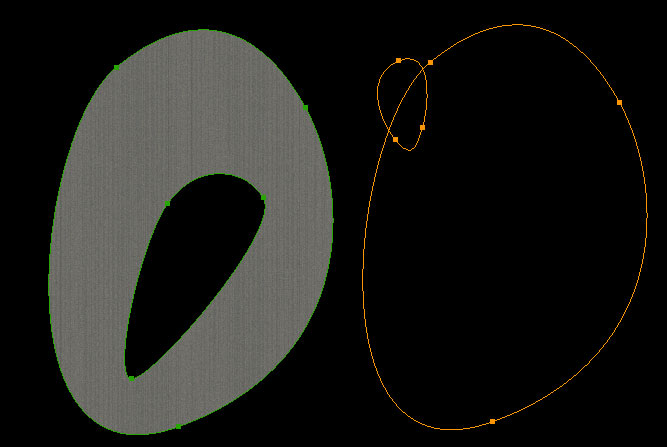
Figura 21 : una comparación de un agujero dibujado correctamente (que está contenido por completo dentro de su forma original) y uno incorrectamente dibujado (que cruza el límite de su forma original)
La herramienta de agujero es una herramienta de tipo Bezier y se utiliza para crear agujeros dentro de las formas de Bezier existentes. Lo más importante a tener en cuenta al usar la herramienta de orificio es que el orificio de Bezier debe estar completamente contenido dentro de su forma original. La Figura 21 muestra un ejemplo de esto, donde mover el agujero fuera de su entidad matriz hará que las formas pierdan su textura de relleno. Un orificio debe asociarse con otra forma; esto se hace seleccionando la forma principal (por ejemplo, usando la herramienta de marco) antes de usar la herramienta de orificio. Puede seleccionar una forma usando la herramienta de vértice o la herramienta de marco. Cuando la forma se perfila en naranja, puede usar la herramienta de agujeros.
Como el orificio está unido a una forma parental, mover la forma principal también moverá el orificio. Sin embargo, puede seleccionar el agujero con la herramienta de marco y moverlo con su forma original para reubicarlo, o seleccionarlo con la herramienta de vértice para remodelar el agujero.
Transformando y girando formas
Después de haber creado una forma, puede manipularla: puede estirarla, escalarla o, en algunos casos, rotarla.
Para hacerlo, usa la herramienta de marco y selecciona la entidad. Cuando lo hace, aparece un cuadro delimitador alrededor de la entidad. Al hacer clic y arrastrar uno de los nodos de la caja, puede estirar la forma. Al mantener presionada la tecla Alt, puede hacer que los nodos del cuadro delimitador se conviertan en nodos de rotación; haciendo clic y arrastrando un nodo, puede rotar la forma.
Agregando textura a la forma
Una vez que se crea una forma, en algunos casos, como con formas hechas con la calle de rodaje o la herramienta de polígono, puede especificar qué tipo de superficie tiene. La textura de la forma tiene dos propiedades: tipo y dirección. El tipo de textura se especifica en el panel de atributos usando el menú desplegable para la propiedad Surface o eligiendo un archivo de biblioteca en el campo Resource. Las superficies típicas son asfalto, pasto, tierra, agua, etc. El encabezado de la textura se puede establecer usando el campo Encabezado en el panel de atributos. O bien, para ajustar gráficamente el título de la textura, seleccione la forma con la herramienta Vértice, mantenga presionada la tecla Mayús y haga clic y arrastre dentro de la forma. A medida que arrastra el mouse, la textura se actualizará en tiempo real y podrá alinear la textura como lo desee.
Temas avanzados
Sincronización con otros editores
Para trabajar con datos de otro programa, debe hacer una importación única de los archivos desde ese programa, luego trabaje en WED solo hasta que exporte su archivo para usarlo en X-Plane. Puede exportar el escenario (abriendo el menú Archivo y haciendo clic en Exportar Paquete de Escenario ) tantas veces como desee, pero debe volver a importar archivos de otros programas cada vez que los modifique, como en cualquier momento que modifique un archivo de imagen en un programa de edición de imágenes. Tenga en cuenta que WED no controlará sus archivos en busca de duplicados, por lo que puede importar involuntariamente una copia de un archivo que ya tenga (como un DSF).
Tenga en cuenta también que WorldEditor no importará automáticamente proyectos de versiones anteriores. Sin embargo, puede importar su proyecto manualmente. Simplemente señale la pantalla de apertura de WED a la carpeta X-Plane apropiada y elija el paquete de escenarios correspondiente de la carpeta Custom Scenery.
Mejora del rendimiento de WorldEditor
Si tiene problemas de rendimiento con WED, puede desactivar la vista previa visual de los objetos. Para hacerlo, abra el menú Ver y haga clic en Alternar vista previa.
Recuperación de una falla
A partir de la versión 1.3, en caso de que WED falle, los usuarios pueden recuperar fácilmente su trabajo desde un archivo de respaldo que se genera automáticamente después de cada almacenamiento. Primero, en la carpeta Custom Scenery, navegue a la carpeta por el escenario que causó el bloqueo. Dentro de la carpeta habrá dos archivos .xml: “earth.wed.bak.xml” y “earth.wed.xml”. Elimine el archivo “earth.wed.xml” y cambie el nombre del otro archivo a “earth.wed.xml”. Al reiniciar, el archivo de escenario se restaurará a la última versión guardada antes del bloqueo.
Solución de problemas y cómo presentar un informe de error
Como regla general, lo primero que debe hacer después de encontrar algún problema es actualizar a la última versión. Si está ejecutando la última versión y todavía tiene problemas, puede verificar los archivos problemáticos ejecutando manualmente el instalador que se encuentra en el sitio web de X-Plane. Seleccione “Actualizar X-Plane”, elija la copia que desea actualizar y haga clic en el botón “continuar”. El instalador escaneará su instalación para ver si alguno de los archivos predeterminados falta o está alterado, y le permitirá restaurarlos.
Para obtener ayuda adicional, primero busque una solución en X-Plane Q & A. También puede hacer su pregunta en el sitio si aún no se ha hecho aún. Las preguntas son respondidas por miembros del equipo de Laminar Research y miembros de la comunidad conocedores. El sitio también presenta comentarios, votación, notificaciones, puntos y clasificaciones.
Cuando envíe un informe de error, incluya tanta información como sea posible: cualquier cosa que el equipo de desarrollo de X-Plane necesite saber para reproducir el mal funcionamiento. Esto incluye (pero no se limita a) la siguiente información:
- El sistema operativo que se está utilizando
- La versión del programa en cuestión
- El hardware en uso (si el problema solo ocurre cuando se usa cierto hardware)
- Los pasos exactos (tan específicos y paso a paso como sea posible) necesarios para reproducir el problema
Además, antes de presentar un informe de error, por favor:
- Asegúrese de estar utilizando la última versión de WED (esto incluye asegurarse de no estar usando un link desactualizado).
- Asegúrese de comprender la función sobre la que informa un error.
- Pregunte en el sitio X-Plane Q & A si no está seguro de si tiene un error o un problema de soporte técnico.
- Adjunte el archivo
earth.wed.xmlapropiado al archivar el informe, así como las capturas de pantalla PNG para cualquier problema visual.
Para presentar un informe de error, visite Airport Scenery Gateway y cree una cuenta gratuita. Los errores WED se deben archivar en la pestaña “Herramientas del paisaje” en la página Informar de un problema. Todos los errores son públicos y el progreso continuo o los comentarios se pueden rastrear en esta página.
Referencias del Menú
Menu de Archivo
| Elemento de menú | Descripción |
|---|---|
| Nuevo paquete | Crea un nuevo paquete en la lista de paquetes |
| Paquete abierto | Abre el paquete seleccionado para editar |
| Cambiar la carpeta del sistema X | Cambios que la carpeta X-System WED está editando |
| Cerrar | Cierra el paquete de escenarios actual |
| Guardar | Guarda las sesiones actuales |
| Revertir a guardado | Recarga el paquete desde el disco, volviendo a la última versión guardada. Tenga en cuenta que puede deshacer un revert-to-saved utilizando la función “deshacer” en el menú Editar. |
| Validar | Comprueba un paquete de escenarios para detectar errores y problemas. |
| Target X-Plane Version | Establece la versión más antigua de X-Plane que puede usar el paquete de escenarios. Nota: establecer esto en versiones anteriores puede no permitir la exportación de características WED más nuevas. |
| Importar apt.dat | Importa un archivo apt.dat. Esto muestra una lista de aeropuertos en el archivo apt.dat para seleccionar. Tenga en cuenta que el valor predeterminado apt.dat se encuentra enX-Plane 10 / Resources / default scenery / default apt dat / Earth nav data /. Tendrá la opción de importar solo algunos de los aeropuertos incluidos en el archivo. Mantenga presionada la tecla Ctrl y haga clic en (Comando + clic en Mac) para seleccionar varios aeropuertos, luego presione el botón Importar . |
| Importar DSF | Importa un archivo DSF desde el disco. |
| Importación de ortofotos | Importa el archivo seleccionado del disco. Tenga en cuenta que la creación de un paquete de escenarios convertirá este archivo en ortofotografía. |
| Importar de Airport Scenery Gateway | Importa un archivo apt.dat, como se describió anteriormente, desde la base de datos de Airport Scenery Gateway en lugar del disco local. |
| Exportar apt.dat | Exporta solo datos apt.dat en un solo archivoapt.dat. |
| Exportar paquete de paisajes | Exporta todo el paquete de escenarios, DSF y apt.dats en tu paquete de escenarios, para que puedas volarlo en X-Plane. |
| Exportar a Airport Scenery Gateway | Exporta y carga automáticamente el paquete de escenarios seleccionado a Gateway |
| Salir (solo para Windows / Linux) | Sale de WED. |
Menu de Edición
| Elemento de menú | Descripción |
|---|---|
| Deshacer, Rehacer | WED admite varios niveles de deshacer / rehacer para los elementos del mapa. Deshacer / rehacer no está disponible para la edición de texto; en su lugar, simplemente termine la edición del texto y luego deshaga. |
| Cortar, copiar, pegar | Solo disponible para edición de texto. |
| Claro | Elimina la selección |
| Duplicar | Duplica la selección. Tenga en cuenta que esto funciona para elementos de jerarquía, por lo que puede duplicar grupos completos de elementos en el panel de jerarquía. |
| Grupo, Desagrupar | Estos agrupan la selección en el panel de jerarquía o separan cualquier grupo que esté seleccionado. |
| Split | Introduce puntos de división en cualquier lado de un polígono o línea cuyos puntos finales estén seleccionados. |
| Alinear | Alinee los nodos en una línea recta. |
| Othogonalize | Endereza todos los lados de un polígono para hacer rectángulos exactos, etc. |
| Hacer Regular Poly | Hace polígonos en formas simétricas axial o rotacionalmente. |
| Merge | Fusiona dos nodos de red ATC seleccionados en un solo nodo, conectando las rutas entrantes de ambos. |
| Reverso | Invierte la dirección de bobinado de un polígono. Tenga en cuenta que si un polígono está en el lado derecho y se invierte, estará al revés y detendrá el renderizado. |
| Girar | Gira el orden de los lados en un polígono, lo que puede cambiar la posición de los lados y las marcas de la fachada. |
| Cultivo no seleccionado | Elimina cada elemento no seleccionado del proyecto WED. Los padres e hijos de los elementos seleccionados en la jerarquía se mantienen. |
| Mover primero, Mover hacia arriba, Mover hacia abajo, Mover último | Cambie el orden del objeto seleccionado en el panel de jerarquía (por ejemplo, al seleccionar mover primero hará que el elemento seleccionado sea más alto en cualquier grupo en el que se encuentre). |
| Explotar Special Agps | Separar algunos grupos .agp en objetos individuales. |
| Reemplazar objetos de vehículos | Reemplace el servicio de tierra estático .objs con las funciones de servicio terrestre X-Plane 11. |
Menu de Vista
| Elemento de menú | Descripción |
|---|---|
| Zoom World | Se aleja para ver el mundo entero. |
| Paquete Zoom | Se acerca para mostrar solo los contenidos del paquete actualmente abierto. |
| Selección de Zoom | Se acerca para ver los elementos seleccionados llenando el panel del mapa. |
| Mostrar marcas de línea | Muestra una vista previa en color simple de la calle de rodaje y las marcas de línea para los archivos apt.dat. |
| Mostrar vértices | Muestra cada vértice como un pequeño punto. |
| Transparencia del pavimento | Selecciona un nivel de transparencia para todos los pavimentos apt.dat. |
| Densidad del objeto | Muestra una vista previa de los objetos que un usuario vería en una densidad de objeto determinada (configurada en la ventana Opciones de representación en X-Plane). |
| Elegir imagen de superposición | Crea una nueva imagen de superposición desde el disco solo como referencia. |
| Alternar el mapa mundial | Activa o desactiva el mapa del mundo de fondo de baja resolución. Cuando está marcado, el mapa de fondo está habilitado. |
| Alternar vista previa | Alterna la vista previa semi-realista de objetos, AGP, pavimento, algunos archivos de fachada y .pol. Cuando está marcada, estas vistas previas están habilitadas. |
| Restaurar cuadros | Restablece los marcos de la ventana de edición de WED a su posición predeterminada. |
Menu de Selección
| Elemento de menú | Descripción |
|---|---|
| Seleccionar todo, no seleccionar ninguno | Seleccione cada objeto en el paquete o ninguno de ellos. |
| Seleccionar padre / Seleccionar hijos | Seleccione el padre o hijos de la selección actual en la jerarquía. |
| Seleccionar polígono | Dado un vértice seleccionado, selecciona el polígono que lo contiene. |
| Seleccionar vértices | Dado un polígono seleccionado, selecciona sus vértices. |
| Seleccione Conectado | Selecciona partes inconexas de una red ATC. |
| Seleccionar bordes degradados | Selecciona bordes ATC de longitud cero (es decir, bordes entre dos puntos que están uno encima del otro). Estos son buenos bordes para eliminar o el paquete no pasará la validación. |
| Seleccionar Nodos Dobles | Selecciona cualquier nodo ATC que se superponen entre sí. Estos son buenos nodos para fusionar o el paquete puede no pasar la validación. |
| Seleccionar bordes cruzados | Selecciona los bordes ATC que se cruzan entre sí. Estos bordes se deben dividir o el paquete puede no pasar la validación. |
| Seleccionar objetos locales / objetos de biblioteca / objetos de biblioteca laminar / objetos de biblioteca de terceros / objetos perdidos | Selecciona objetos que cumplen los criterios |
Menu de Aeropuerto
| Elemento de menú | Descripción |
|---|---|
| Crear aeropuerto | Crea un nuevo aeropuerto dentro del paquete. |
| Crear frecuencia ATC | Crea una nueva frecuencia ATC para el aeropuerto actual. |
| Crear flujo de aeropuerto | Crea un nuevo flujo de aeropuerto vacío para el aeropuerto actual. |
| Crear uso de la pista | Agrega una regla de uso de pista al flujo seleccionado. |
| Crear regla de tiempo de pista | Agrega una nueva limitación de la regla de tiempo al flujo actual. |
| Crear regla de viento de pista | Agrega una nueva limitación de la regla de viento al flujo de corriente. |
| Añadir metadatos | Agregue campos de metadatos como Ciudad, País, etc. |
| Actualizar metadatos | Descarga nuevos metadatos faltantes (si están disponibles) para el aeropuerto. |
| Editar aeropuerto [airport] | Cambia el aeropuerto actual por el seleccionado. |
| Rampas de actualización | La actualización automática de pre-X-Plane 10.50 comienza con valores predeterminados útiles. |
| Alinea los aeropuertos | Aeropuertos de movimiento masivo para llevar las pistas al cumplimiento de CIFP. |
Referencia de propiedad
La siguiente es una lista de tipos de objetos con descripciones de las propiedades asociadas a ellos. Tenga en cuenta que todos los objetos tienen una propiedad Nombre adicional, que simplemente los identifica en la jerarquía, y muchos tienen campos de latitud, longitud o encabezado que se explican por sí mismos.
Menu de Archivo
| Elemento de menú | Propiedad | |
|---|---|---|
| Identificador de Aeropuerto | ||
| Nombre | Interpretado como un código de identificación para estas entidades. Consulte el apt.dat especificación del archivo 1000 para conocer el significado de los códigos de carteles. |
|
| Encabezado | Especifica la dirección a la que se enfrenta el frente del signo. | |
| Tipo | Actualmente solo se admite “predeterminado”. | |
| Tamaño | Tamaño del letrero, definido como uno de varios tamaños predeterminados. | |
| ATC Flow | (solo X-Plane 10) | |
| METAR ICAO | El código METAR ICAO del aeropuerto cuyo clima determina el uso de este flujo. Para aeropuertos más pequeños, su flujo puede ser dictado por un aeropuerto más grande más cercano, por lo que esta OACI no puede ser la OACI del aeropuerto que contiene el flujo. | |
| Techo mínimo | El techo mínimo en pies / metros en el que se puede usar este flujo. | |
| Visibilidad mínima | La visibilidad mínima en sm a la que se puede usar este flujo. | |
| Pista de patrón | La pista que se utilizará para las operaciones de patrones. | |
| Dirección del patrón | Define si el aeropuerto usa tráfico izquierdo o derecho. | |
| Frecuencia ATC | ||
| Tipo | El tipo de frecuencia (por ejemplo, tierra, entrega, etc.) | |
| Frecuencia | La frecuencia real, en MHz. | |
| Uso de pista ATC (X-Plane 10 solamente) | ||
| Pista de aterrizaje | La pista de aterrizaje para usar | |
| Frecuencia de salida | La frecuencia de salida real, en MHz. | |
| Tipo de tráfico | Un conjunto de categorías de aeronaves (por ejemplo, prop, jet) que pueden operar en la pista. | |
| Operaciones | El tipo de operación (por ejemplo, salida, llegada) que puede operar en la pista. | |
| Legal en curso hdg min / max | Esto define el rango de encabezados que aún puede tener el primer waypoint para la partida para recibir esta pista. | |
| ATC asignó rumbo min / max | Define el rango de títulos que ATC puede darle a la aeronave en el despegue desde esta pista. | |
| Regla de tiempo ATC (X-Plane 10 solamente) | ||
| Hora de inicio | La primera vez que se puede usar este flujo, en el tiempo medio de Greenwich (GMT) o en el tiempo zulú. | |
| Hora de finalización | La última vez que se puede usar este flujo, en el tiempo medio de Greenwich (GMT) o en el tiempo zulú. | |
| Regla de viento ATC (X-Plane 10 solamente) | ||
| METAR ICAO | La OACI del aeropuerto cuyo viento se está midiendo. Al igual que los techos, el aeropuerto cuyo clima determina el flujo puede no ser el mismo que el aeropuerto con el que trabaja actualmente; los aeropuertos pequeños a menudo deben hacer lo que dictan los grandes aeropuertos. | |
| Dirección desde / hacia | Define el rango del viento debe venir para el flujo que se utilizará. | |
| Velocidad máxima (nudos) | La velocidad máxima del viento para la cual esta regla está en efecto. | |
Orthophoto drapeado .pol |
||
| Recurso | El nombre de archivo del archivo .pol que define la textura de la ortofoto drapeada |
|
| Zona de exclusión | ||
| Exclusiones | Estos definen qué tipos de entidades 3-D se excluyen debajo de este rectángulo. La exclusión OBJ excluye objetos y elementos de X-Plane 10 autogenerados. | |
| Fachada | ||
| Altura | Altura de la fachada en X-Plane | |
| Recurso | El nombre de archivo del archivo .fac que define el aspecto de esta fachada. |
|
| Elija paredes | Marque esta casilla para definir los tipos de pared por nodo (solo disponible en X-Plane 10). | |
| Mostrar con | La configuración de representación mínima en la que se garantiza que este objeto aparezca. Al seleccionar una configuración de reproducción más alta en esta ventana emergente, le permite a X-Plane soltar su fachada cuando la configuración de reproducción del usuario es baja. Si elige el valor predeterminado, su fachada siempre aparecerá. | |
| Colocación de bosque | ||
| Densidad | La densidad de vegetación en este bosque se mantiene como una relación, donde 0.0 es ninguna y 1.0 es densidad máxima. | |
| Recurso | El nombre del archivo .for que define el aspecto de este bosque. |
|
| Modo de relleno | Define si el bosque tiene árboles que llenan el área, alrededor de los bordes (lineales) o solo en las esquinas (puntos) | |
| Helipuerto | ||
| Ancho / Longitud | Define el tamaño y la forma del helipuerto; cuadrado por defecto. | |
| Superficie | La apariencia de la superficie de la almohadilla, como el concreto o el asfalto. | |
| Marcas | Marcas en el helipuerto. Solo “predeterminado” actualmente disponible. | |
| Hombro | El tipo de hombro alrededor del helipuerto. | |
| Rugosidad | Una relación de rugosidad, actualmente ignorada por X-Plane. | |
| Luces | El tipo de luces alrededor del borde de la plataforma. | |
| Luminaria | ||
| Tipo | El tipo de accesorio de iluminación. Los elementos no operativos como las luces de plataforma se pueden colocar como elementos de biblioteca. | |
| Ángulo | La senda de planeo que muestra un descenso correcto para PAPI y VASI. | |
| Ubicación de la línea | ||
| Recurso | La ruta al archivo .lin que define el aspecto de esta línea. |
|
| Cerrado | Cuando está marcado, WED automáticamente cerrará la línea para hacer un bucle. | |
| Colocación de objetos | ||
| Establecer MSL | Verifique esto para especificar la posición vertical del objeto explícitamente (disponible solo en X-Plane 10). | |
| Altura MSL | Cuando se marca “Tiene una Altura MSL personalizada”, esta es la altura sobre el nivel medio del mar en el que se encuentra el punto de referencia del objeto (disponible solo en X-Plane 10). | |
| Recurso | La ruta al archivo .obj o.agp que define el aspecto de esta ubicación de objeto. |
|
| Mostrar nivel | La configuración de representación mínima en la que se garantiza que este objeto aparezca. Al elegir una configuración de reproducción más alta en este menú, le permite a X-Plane no mostrar su objeto cuando la configuración de reproducción del usuario es baja. Si elige “predeterminado”, su fachada siempre aparecerá. | |
| Colocación de polígono | ||
| Encabezado | El título, en grados, en el que se gira la textura del polígono drapeado. | |
| Recurso | La ruta al archivo .pol que define el aspecto de este polígono drapeado. |
|
| Posición de la rampa | ||
| Tipo de inicio de rampa | El tipo de lugar de estacionamiento (disponible solo en X-Plane 10). | |
| Equipo | Selecciona todas las clases de aviones que pueden aparcar legalmente en este punto (disponible solo en X-Plane 10). | |
| Pista | ||
| Ancho | Cambiar el ancho predeterminado | |
| Superficie | El material de la pista está construido. | |
| Hombro | El material del que está construido el hombro de la pista, si es que hay uno. | |
| Rugosidad | Una proporción de cuán desigual es la pista (actualmente ignorada por X-Plane. | |
| Luces de la línea central | Una casilla de verificación para habilitar las luces de la línea central en la pista. | |
| Luces de borde | El tipo de luces de borde. Tenga en cuenta que X-Plane no varía el brillo entre MIRL, HIRL y LIRL. | |
| Señales de distancia | Marque esta casilla para que X-Plane genere señales restantes de distancia cada 1000 pies. | |
| Umbral desplazado (en cada extremo) | La cantidad de metros para desplazar el umbral de aterrizaje desde el final de la pista. | |
| Blast pad (en cada extremo) | El número de metros de plataforma de explosión al lado de la pista. | |
| Marcas (en cada extremo) | Las marcas de aterrizaje para este final de la pista. | |
| Luces de aproximación (en cada extremo) | El tipo de luces de aproximación para este final de la pista. | |
| Luces TDZ (en cada extremo) | Verifique esto para habilitar las luces de zona de toque en este extremo de la pista. | |
| Luces REIL (en cada extremo) | El tipo de luces de identificación del extremo de la pista: elija unidireccional, omnidireccional o ninguna. | |
| Sealane | ||
| Width | Change the default width. | |
| Show buoys | Check this to have X‑Plane generate buoys along the sealane. | |
| Colocación de cadenas | ||
| Recurso | La ruta al archivo .str que define el aspecto de esta cadena de objetos. |
|
| Espaciado | La distancia entre las ubicaciones de objetos en metros. | |
| Cerrado | Verifique esto para hacer un ciclo cerrado en lugar de una línea abierta. | |
| Ruta de taxi | ||
| Split | No se puede (y no se debe) cambiar. | |
| Una forma | Verifique esto si el tráfico en esta ruta solo debe fluir en una dirección. Tenga cuidado con esta propiedad, ya que ejerce presión sobre ATC para hacer rutas tortuosas. | |
| Pista de aterrizaje | Seleccione en qué pista está la ruta de taxis ATC. | |
| Salidas | Un conjunto de todas las pistas con las que se cruza esta ruta con el propósito de las salidas. Esto puede incluir una intersección entre la ruta y el espacio aéreo después del final de la salida de la pista. | |
| Llegadas | Un conjunto de todas las pistas con las que se cruza esta ruta con el propósito de llegadas. Esto puede incluir una intersección de la ruta con el espacio aéreo antes de la zona de toma de contacto o después del final de la salida. | |
| Área de precisión ILS | Un conjunto de todas las pistas cuyas áreas de precisión ILS cruzan esta ruta. | |
| Taxiway | ||
| Superficie | El material que compone la superficie de esta calle de rodaje. | |
| Rugosidad | Una proporción de cuán desigual es la pista (actualmente ignorada por X-Plane). | |
| Encabezado de textura | La dirección del “grano” de la superficie, en grados verdaderos. | |
| Atributos de línea | Las marcas de la línea de pavimento conectadas a esta calle de rodaje se pueden establecer en toda la calle de rodaje o en segmentos al seleccionar puntos individuales. | |
| Atributos de luz | Las luces del aeropuerto adjuntas a esta calle de rodaje se pueden colocar en toda la calle de rodaje o en sus puntos. | |
| Tower Viewpoint | ||
| Altura | La altura del punto de vista sobre el suelo cuando se usa la vista de la torre en X-Plane. Tenga en cuenta que esto simplemente controla dónde se coloca la cámara en el modo de vista de torre, no crea una torre de control. Coloque un objeto de torre de control usando un objeto de biblioteca. | |
| Manga de viento | ||
| Luminosidad | Verifique que la manga de viento esté encendida por la noche. |
Apéndice: Anatomía del sistema de escenarios de X-Plane
Esta es una descripción general amplia de la arquitectura del sistema de escenarios de X-Plane. Proporciona un mapa de ruta para los autores sobre cómo encajan los diversos componentes.
Paquetes de escenarios
En X-Plane, todo el contenido de escenarios viene en un paquete de escenarios. Un paquete de escenarios es una carpeta con una organización de archivos predefinida.
El escenario personalizado se distribuye típicamente como un paquete de escenario único. Un paquete de escenarios puede contener elementos artísticos para la biblioteca, mosaicos, datos del aeropuerto o cualquier combinación de los anteriores.
Los paquetes de paisajes se instalan en la carpeta “Escenarios personalizados”. Los paquetes de escenarios tienen un orden de prioridad, definido por su nombre de archivo alfabéticamente; X-Plane también almacena el “escenario global” por defecto en los paquetes (almacenados en la carpeta Global Scenery) y los elementos artísticos incorporados en el simulador se almacenan en paquetes en Resources / default scenery /. Todos los escenarios de terceros se deben empaquetar e instalar en la carpeta “Escenarios personalizados”.
Consulte la sección “Expansión de X-Plane” del manual de X-Plane 10 para obtener información sobre cómo descargar e instalar un paquete de escenarios personalizado.
Componentes de un paquete de paisajes
Un paquete de escenarios es simplemente una carpeta que contiene escenarios. Dentro de ese paquete puede haber muchos archivos, que incluyen:
- Elementos artísticos, que son texturas, mallas u otras definiciones utilizadas para visualizar el paisaje.
- Azulejos, que definen qué tipo de cosas son en una pequeña porción de la Tierra.
- Un archivo de biblioteca, que forma una “lista maestra” de todos los recursos artísticos para usar en todos los paquetes de escenarios.
- Un archivo de datos del aeropuerto, que define el diseño de uno o más aeropuertos.
Escenario (DSF)
X-Plane divide el planeta en miles de “fichas” de 1x1 grado, que se “cortan” a lo largo de las líneas de latitud y longitud. Para un área determinada de la tierra, los archivos de mosaico se cargan para construir los contenidos locales del planeta. Hay dos tipos de mosaicos: malla base y superposición.
X-Plane normalmente mapea una región de mosaicos de 3x2 (3 de este a oeste, 2 de norte a sur) para proporcionar aproximadamente 200x200 km de paisajes cargados en cualquier momento.
Hay dos tipos de formatos de mosaico: DSF (formato de distribución de escenario) es el formato de mosaico actual, compatible con X-Plane 8, 9 y 10. ENV (archivo de entorno) es el formato de mosaico heredado admitido en X-Plane 6 y 7 (y compatible, pero obsoleto en las versiones 8 y 9). El resto de este artículo se referirá solo a DSF. Cualquier escenario nuevo que crees debe usar DSF.
Las baldosas se nombran por la latitud y la longitud de su esquina suroeste. Viven en una carpeta que define un bloque de mosaicos 10x10, definido por su esquina suroeste, y esa carpeta a su vez vive en una carpeta por planeta, que vive en su paquete de escenarios personalizado. Por ejemplo, considere la siguiente jerarquía:
- X-Plane Install /
- Escenario personalizado /
- My Awesome Boston Scenery /
- Earth nav data /
- 40-080 /
- 42-071.dsf
- 42-072.dsf
- 40-080 /
- Earth nav data /
- My Awesome Boston Scenery /
- Escenario personalizado /
“My Awesome Boston Scenery” es el nombre del paquete. Tenga en cuenta que no puede haber subcarpetas introducidas en este diseño particular: el diseño de las teselas DSF es fijo.
Los DSF son archivos binarios. Como tal, contienen los datos de coordenadas y ubicación para un mosaico pero no los recursos de arte. Por ejemplo, en un paquete de paisaje de ortofoto, es decir, escenario donde la textura del suelo se toma de una foto real, la forma de la malla (las elevaciones) estará en el DSF, pero la imagen de la ortofoto estará en un arte separado archivos de activos
Los archivos de mosaico pueden contener:
- Triángulos de malla base (solo mosaicos de base).
- Colocaciones de playa, definidas por contornos poligonales tridimensionales del polígono tierra-agua (solo mosaicos de base).
- Cuadrículas de carretera, definidas como un conjunto conectado de segmentos de línea con información de tipo de carretera.
- Ubicaciones de modelo, definidas como puntos y rotaciones.
- Fachadas (es decir, edificios extruidos a partir de una huella), definida como una huella poligonal + altura.
- Bosques de árboles, definidos como una huella poligonal + información de densidad.
- Polígonos drapeados, definidos por polígono, para superponer ortofotos u otras texturas repetitivas, como el pavimento.
- Líneas pintadas drapeadas, definidas por una ruta de polígono, típicamente utilizada para líneas de calle de rodaje personalizadas, etc.
- Cadenas de objetos, definidas por un camino, a menudo utilizadas para agregar una serie de luces de pista.
En todos los casos, el archivo DSF contiene la información de ubicación de coordenadas y una referencia a un archivo de elementos de arte que se almacena por separado.
Mosaico de malla base
Para cualquier baldosa determinada, solo un archivo de baldosas puede proporcionar la malla base o suelo. La malla base es una malla triangular texturizada que se usa para modelar montañas, agua, tierra, etc. Las placas base de malla también pueden contener todos los componentes de los archivos superpuestos, si así lo desea.
Para obtener más información, consulte los artículos DSF File Specification y DSF Usage by X-Plane en el sitio X-Plane para desarrolladores.
Mosaicos de superposición
Un archivo de mosaico se puede marcar como una superposición; en este caso, su contenido se superpone sobre otros archivos de mosaico. Los archivos de superposición no pueden contener información de malla base. Un archivo de superposición se usa a menudo para agregar detalles adicionales. Por ejemplo, un mosaico de superposición podría agregar los edificios de un aeropuerto.
Los mosaicos de superposición se cargan en orden de prioridad. Una superposición puede contener “zonas de exclusión”, que son rectángulos lat-lon que impiden que se carguen elementos de menor prioridad. Por ejemplo, si un mosaico superpuesto contenía ubicaciones para edificios personalizados para Manhattan, el autor también crearía una zona de exclusión alrededor de Manhattan que evitaría que los edificios predeterminados (que vienen con X-Plane) aparezcan allí.
Elementos de arte y la Biblioteca
Todos los elementos artísticos se almacenan en paquetes de escenarios, pero nunca directamente dentro de un DSF. Normalmente, un elemento artístico se crea a partir de una combinación de archivos de texto y de imagen. X-Plane es compatible con DDS, PNG y BMP; BMP no es recomendado. DDS es el formato preferido para el uso del escenario. Los archivos de texto a menudo contienen información sobre cómo usar la textura y otras propiedades útiles. Por ejemplo, el formato de archivo “.net”, que define una red de carreteras, indica la forma de las carreteras que se construirán, las propiedades físicas de las carreteras (por ejemplo, qué accidentadas son), cómo asignar la textura a las carreteras, y dónde ubicar los autos en esos caminos.
Una hoja de referencia rápida para tipos de archivos de elementos de arte:
.ter- Una definición del terreno; el archivo enumera las propiedades físicas, la información de escala y los archivos de textura..obj- OBJect, es decir, un modelo / malla 3-d. Este no es el mismo formato que los archivos Alias / Wavefront OBJ..fac- definición de la fachada; el archivo describe cómo extruir un edificio desde una huella utilizando una textura..for- Definición del bosque; el archivo describe cómo construir árboles a partir de una textura para colocarlos dentro de un polígono..bch- Definición de playa; el archivo describe cómo baldosar una playa de una textura..net- Definición de red de carreteras; el archivo describe cómo construir carreteras tridimensionales y ubicar el tráfico para varios tipos de carreteras a partir de varias texturas..pol- Polígono drapeado; describe cómo texturizar un polígono que está “drapeado” sobre la malla existente utilizando una textura..str- Cadena de objetos; describe cómo colocar una cantidad de archivos OBJ a lo largo de una línea..lin- Línea; describe cómo pintar una línea a lo largo de la malla.
Tenga en cuenta que .pol (polígonos drapeados) se puede usar en una superposición, mientras que.ter (malla de terreno básica) solo se puede usar en mallas base. El rendimiento de la malla base es significativamente más rápido que los polígonos; los polígonos cubiertos solo se deben usar para personalizar pequeñas áreas del mundo, como una superficie de aeropuerto. ¡Estos archivos no son apropiados para escenarios de ortofotos a gran escala!
Los archivos “primarios” de elementos artísticos (por ejemplo, OBJ, FAC, etc.) pueden estar en cualquier ubicación dentro de un paquete de escenarios: están definidos por rutas relativas. Para que pueda organizar sus recursos de arte como desee. Los archivos dependientes (“secundarios”) como las texturas DDS deben estar en la misma carpeta que el elemento artístico. Un ejemplo:
- X-Plane Install /
- Paisaje personalizado /
- My Awesome Boston Scenery /
- Earth nav data /
- 40-080 /
- 42-071.dsf (referencias kbos / hangar.obj)
- 42-072.dsf (referencias bos / fenway.obj)
- 40-080 /
- kbos
- hangar.obj (referencias hangar.dds)
- hangar.dds
- bos
- fenway.obj (referencias fenway.dds)
- fenway.dds
- Earth nav data /
- My Awesome Boston Scenery /
- Paisaje personalizado /
En este diseño, los archivos .obj se pueden mover a cualquier lugar dentro de My Awesome Boston Scenery siempre que se ajusten las rutas relativas en el DSF.
Objetos
Los archivos OBJ son la principal forma de obtener modelos 3-D en X-Plane. Se utilizan tanto para modelos de escenarios (por ejemplo, edificios) como para la visualización tridimensional de aviones. Un OBJ es un archivo de texto, pero generalmente se edita usando un editor 3-d como AC3D o Blender y se exporta. Los objetos se pueden animar y tienen una serie de características especializadas que se pueden usar solo en aviones.
Para obtener más información, consulte el artículo Especificación OBJ8 en el sitio X-Plane para desarrolladores.
Polígonos
Las definiciones de polígono en un DSF a veces pueden tener agujeros y, a veces, pueden ser curvas de bezier; lo que está permitido depende del tipo de objeto artístico. Por ejemplo, las curvas de bezier están permitidas para polígonos cubiertos pero no fachadas; se permiten hoyos para bosques pero no para fachadas.
Para más información, consulte el artículo DSF Usage by X-Plane.
Redes de carreteras
Las redes de carreteras se pueden especificar en los archivos superpuestos, pero requieren elevación MSL (es decir, su altitud está predefinida). La falta de ajuste de la elevación sobre la marcha para redes de carreteras superpuesta,s es un problema para hacer paquetes adicionales de caminos; la corrección de esta limitación es un área en continuo desarrollo .
Para obtener más información, consulte el artículo .net File Specification en el sitio X-Plane para desarrolladores.
Biblioteca
La biblioteca proporciona una forma de localizar recursos artísticos mediante un sistema de archivos virtual, en lugar de hacerlo mediante el sistema de archivos físicos. La biblioteca permite que un paquete de escenarios “publique” un elemento artístico (proporcionándole un nombre de archivo virtual en la biblioteca) y otro paquete de escenarios para usar ese elemento artístico (al referirse a él por su ruta de archivo virtual).
El sistema de la biblioteca es útil por algunas razones:
- Oculta la disposición real de los elementos artísticos de terceros, rompiendo una dependencia. Laminar Research puede (y lo hace) reconstruir nuestros elementos de arte periódicamente; esto no afecta a terceros porque asignamos nuestros activos a las rutas virtuales heredadas.
- Permite paquetes de escenarios para compartir recursos de arte de forma independiente.
- Permite paquetes de escenarios para aumentar, reemplazar o personalizar los recursos artísticos que se envían con X-Plane.
- Permite una relación de muchos a muchos entre los recursos artísticos y el uso. Por ejemplo, asignamos muchos archivos .obj de automóviles a una ruta virtual, lo que permite una variedad de tráfico. Asignamos un edificio en particular a las rutas virtuales heredadas y actuales, de modo que podamos proporcionar soporte artístico heredado sin tener que duplicar los archivos en el disco.
Tenga en cuenta que los archivos de imagen no se comparten a través del sistema de la biblioteca; en su lugar, el archivo de texto que los referencia es compartido.
Los elementos artísticos no tienen que colocarse en el sistema de la biblioteca; un paquete puede acceder a ellos simplemente mediante rutas de archivos relativas. O bien, un paquete puede poner sus elementos de arte en la biblioteca y luego hacer referencia a ellos por la ruta virtual, lo que permite la personalización de otros paquetes.
Los recursos artísticos se colocan en la biblioteca colocando un archivo llamado “library.txt” en la raíz de su paquete, como este:
- X-Plane Install /
- Paisaje personalizado /
- Mis edificios increíbles /
- library.txt (mapas houses / house1.obj a lib / g8 / buildings / 60_30.obj y houses / house2.obj a lib / g8 / buildings / 60_30.obj)
- casas
- house1.obj (referencias house.dds)
- house2.obj (referencias house.dds)
- house.dds
- Mis edificios increíbles /
- Paisaje personalizado /
Tenga en cuenta que en este caso, otro paquete de escenarios que haga referencia a houses / house1.obj no usará estos archivos. Esto se debe a que los paquetes de escenarios solo pueden usar los elementos artísticos de los demás a través de una ruta virtual. Un paquete de escenarios que haga referencia a lib / g8 / buildings / 60_30.obj (una ruta virtual) puede terminar en house1.obj o house2.obj.
Los archivos de la biblioteca le permiten especificar la semántica de reemplazo para los elementos artísticos; es decir, un archivo de biblioteca puede proporcionar variantes adicionales de un elemento artístico o reemplazar completamente el elemento artístico. Las bibliotecas pueden especificar qué mosaicos (en latitud / longitud) pueden usar el recurso artístico para ‘regionalización’.
Para obtener más información, consulte los artículos Tutorial de personalización de aeropuertos, Especificación de formato de archivo de biblioteca y Tutorial sobre cómo personalizar las ilustraciones de paisaje predeterminadas de X-Plane.
Datos del aeropuerto
Los datos que describen el diseño de un aeropuerto se almacenan en archivos apt.dat. Hay un archivo apt.dat por paquete por planeta, como este:
- X-Plane Install /
- Escenario personalizado /
- My Awesome Boston Scenery /
- Escenario personalizado /
El archivo apt.dat puede contener uno o más aeropuertos; cada uno reemplaza completamente la definición del aeropuerto anterior. (Es decir, no puede simplemente agregar una pista al KBOS existente, debe volver a especificar completamente KBOS).
No necesita proporcionar mosaicos para los aeropuertos que cubre, o viceversa.
Los datos del aeropuerto no afectan el tipo de terreno debajo del aeropuerto; Los aeropuertos que vienen con el escenario predeterminado de X-Plane tienen césped debajo de ellos porque el proceso de creación de la malla base agregó lo agregó. Si agrega un nuevo aeropuerto, es posible que deba incluir un mosaico superpuesto con ubicaciones .pol que cubra nuevos terrenos sobre el anterior; Los recursos artísticos de X-Plane para césped de aeropuerto se exportan a la biblioteca para este fin.
Aeropuerto vs. DSF Overlays
Las definiciones del aeropuerto no usan ningún recurso artístico específico; el formato de archivo modela los datos del aeropuerto y permite que X-Plane use elementos de arte integrados para dibujar.
Sin embargo, todos los tipos de dibujos que son posibles en un aeropuerto (pavimento, líneas, luces) pueden crearse utilizando datos de superposición DSF. La intención es que los autores que deseen personalizar verdaderamente el aspecto de su aeropuerto utilicen superposiciones DSF.
- Los archivos
.poltienen la misma funcionalidad que la calle de rodaje y el pavimento de la pista. - Los archivos
.lintienen la misma funcionalidad que las líneas de calle de rodaje. - Los archivos
.strtienen la misma funcionalidad que las luces de calle de rodaje. - Los archivos
.objen realidad se utilizan para construir las luces que se colocan en un aeropuerto: ¡cada luz de pista es en realidad un OBJ!
Algunos de los recursos artísticos de X-Plane para aeropuertos están disponibles a través de la biblioteca.
Para obtener más información, consulte el artículo Personalización avanzada del aeropuerto en el sitio del desarrollador X-Plane.
Tipos de escenarios personalizados
Aquí hay algunos ejemplos de complementos de escenarios:
- Un aeropuerto personalizado. El paquete contiene OBJ para los distintos edificios, un archivo apt.dat con un nuevo diseño y una superposición de DSF que coloca los objetos.
- Una nueva malla base. El paquete contiene una malla base DSF y archivos .ter para las ortofotos. Debido a la cantidad de datos requeridos para crear una malla base, esto es solo para autores de escenarios avanzados.
- Edificios regionalizados. El paquete contiene solo archivos OBJ para edificios personalizados y un archivo library.txt para colocarlos en la biblioteca.
Apéndice: Acerca del sistema de biblioteca X-Plane
Desde la Versión 8, X-Plane ha empleado un sistema de biblioteca para localizar mapas de bits, modelos y otros recursos gráficos de los que depende. Puede usar el sistema de biblioteca para reemplazar virtualmente cualquier parte de la obra de arte por el escenario global.
Paquetes de bibliotecas y escenarios
Cualquier paquete de escenarios X-Plane puede ser una biblioteca. Para ser una biblioteca, un paquete de escenarios debe tener un archivo de texto llamado library.txt directamente dentro de él. Este archivo de texto contiene una lista de todos los recursos que la biblioteca comparte con X-Plane.
Los paquetes de escenarios X-Plane pueden estar en la carpeta Custom Scenery o en la carpeta Scenery predeterminada. La carpeta Custom Scenery es para paquetes de escenarios adicionales que el usuario instala; la carpeta predeterminada de escenarios es para los paquetes de escenarios que provienen de Laminar Research y se instalan con el simulador.
Nota : el actualizador / instalador de X-Plane a veces actualizará los paquetes de escenarios predeterminados que vienen con el simulador. No alterará los paquetes de escenarios personalizados. Por este motivo, todos los complementos deben colocarse en la carpeta Custom Scenery.
El archivo library.txt asigna una ruta de archivo para un recurso dentro del paquete a una ruta virtual que el escenario puede usar. Las rutas de archivos son las ubicaciones reales de los objetos en el disco. Las rutas virtuales son utilizadas por los DSF que necesitan ilustraciones.
Cómo ubica X-Plane objetos, relieve y otros recursos gráficos
Como X-Plane carga escenarios, debe ubicar cada objeto, definición del terreno, etc. Primero X-Plane busca en cada paquete de escenarios, en orden alfabético, primero en escenarios personalizados, luego en la carpeta de escenarios predeterminada. Si X-Plane encuentra una ruta virtual en un archivo library.txt en un paquete, usa el objeto o el terreno en ese paquete ubicado en la ruta del archivo que está asociada a él.
Si X-Plane no puede encontrar el objeto como una ruta virtual en cualquier biblioteca, entonces busca en el paquete de escenarios en el que se encuentra el DSF para un archivo real. Algunas cosas para tener en cuenta sobre esto:
- X-Plane solo buscará en un paquete de escenarios distinto al que tenga una DSF para los archivos en la biblioteca.txt. En realidad, no mira los archivos en el paquete, solo el archivo library.txt. Entonces, si no incluye un archivo library.txt, ningún otro paquete usará sus objetos / terrenos / etc.
- X-Plane combina rutas virtuales, no rutas de archivos reales, al buscar archivos en la biblioteca. Esto significa que puede asignarle un nombre a su obra de arte personalizada, todo lo que quiera; solo tiene que coincidir con las rutas virtuales.
- Debido a que puede asignar cualquier ruta virtual a cualquier ruta de archivo en su archivo library.txt, puede usar un objeto o terreno para muchas entradas de ruta virtual sin tener que duplicar los archivos reales.
- También puede asignar una ruta virtual a múltiples rutas de archivos. Para objetos, X-Plane elegirá aleatoriamente uno de los objetos para proporcionar más variación.
Personalización de objetos
Puede personalizar los objetos utilizados en el escenario global. Las rutas virtuales para los objetos en el escenario global se nombran por su tamaño y el terreno con el que se utilizan. El tamaño puede considerarse como un límite máximo a medida que crea objetos; este es el espacio que las herramientas de creación de escenarios reservaron para cada objeto.
Hay dos conjuntos de objetos separados para el escenario global: uno para los EE. UU. Y otro para el resto del mundo. Debido a que EE. UU. Tiene una densidad de carreteras mucho más alta, los objetos de EE. UU. Son relativamente pequeños. Los objetos del mundo son mucho más grandes.
Los objetos de escenarios global no están destinados a ser un edificio cada uno. Por ejemplo, un objeto de 200x30 metros en los EE. UU. Puede ser 7 casas una al lado de la otra, un centro comercial con un estacionamiento o un edificio grande.
Personalización de texturas del terreno
Puede personalizar las texturas del terreno utilizadas en X-Plane. Esto se hace proporcionando nuevos archivos de “información del terreno” (.ter). Si no proporciona archivos .ter, X-Plane no usará sus texturas. X-Plane carga tus archivos .ter y desde allí seleccionará un PNG en tu paquete. Si reemplaza un archivo .ter, debe proporcionar todas las texturas para ese archivo.ter en su paquete.
La iluminación nocturna no es automática para escenarios; debe proporcionar una línea TEXTURE_LIT en su archivo .ter para habilitar la iluminación nocturna. La textura iluminada puede tener cualquier nombre; recomendamos utilizar el sufijo _LIT para mayor claridad, pero cualquier nombre funcionará.
Algún día X-Plane podrá presentar texturas estacionales; cuando esto sucede, el comando TEXTURE_LIT permitirá que un .ter con múltiples texturas estacionales diurnas comparta un solo mapa de iluminación nocturno.
Personalización de carreteras
X-Plane usa exactamente una definición de camino (un archivo .net) para todas las carreteras en un DSF dado. Un archivo .net puede definir muchos tipos de camino, por lo que los subtipos dentro del archivo de camino se utilizan para crear variedad. Esto significa que debe incluir todas las texturas y objetos para todo su conjunto de carreteras.
Personalización de playas
Todas las playas predeterminadas en X-Plane existen en un archivo de imagen y se referencian a través de un archivo .bch. Por lo tanto, debe proporcionar todas las definiciones de playa si va a proporcionar alguna. Solo se puede usar una definición de playa (un archivo .bch) por DSF. Los subtipos dentro de la playa se utilizan para crear variedad.