WorldEditor使用手册(汉化版)
最近更新:
介绍与配置
关于此手册
本作品是服务于WorldEditor(以下简称WED)的1.6版本使用手册,原著版权归Developer.x-plane.com所有,奔跑的小狗/Eric Xu 在取得翻译权后进行二次翻译,本版本对原文中提到的重要内容未做任何添加或删减,任何更改的基础,仅是为了增加语言流畅度。您可点击侧栏里的章节进行快速浏览。 点击像这样的蓝色链接可以进入到相关的章节或段落。如需搜索特定的术语或词组,请使用 “ctrl” (Mac上的“command”) + “F”来快速浏览本手册中的相关内容。如需本手册的PDF版本,请保存HTML,并使用像pdfcrowd.com这样的转换器转换成PDF。
X-Plane地景开发简介
地景系统能干什么?
在X-Plane飞行模拟器中,地景几乎可以提供除机模之外的所有物体。X-Plane为能够让用户自定义地景而特别设计。这就意味着,只需要一点点恒心,一个没有编程基础的普通飞友也能把自己的家乡变得更加贴合现实。我(原作者)所在的小城里用到的模型,可以很容易的导入到X-Plane中。从美国临近的城市飞到我的家乡,这些超逼真的地面景物与模型真的是与现实中无缝连接。您甚至能上网搜到这些地景包!也就是说,任何X-Plane玩家都可以去下载,安装它们。
地景是由什么组成的?
X-Plane中使用的地景是由地景文件(DSF文件)和描述各种实体的文本组成的。这包括描述建筑物的物体文件(.obj),描述道路模式的路网文件(.net),描述植被的生成文件(.for)等等。
在我们的地景系统中,整个地球按照1度纬度,1度经度被分成许多地景块,每个地景块由一个文件来定义。自定义地景文件存储在地景包或含有所有相关文件的文件夹中。这些建筑模型(.OBJ文件)可以放置在任何位置。这些物体就可以是最常见的建筑物,它们可以是房屋,飞机,甚至是人物模型;X-Plane不知道怎么区别它们,但会全部加载。除了这些自定义物体建模之外,您可以使用卫星图来当作自定义地景。
可用工具
X-Plane地景开发工具包含:
- 一系列开源,跨平台,制作地景用的软件
- 特定又统一的文件格式
- 这些软件的手册和教程
最新的地景制作工具大量的使用了开源的资源库,为了遵守使用许可并回馈给这些实现我们每一个地景制作的开源论坛,我们已经发布了这些最新地景制作工具的源代码和二进制码。如果您想开发地景,我们建议您使用这些软件来制作——因为我们的程序员已经解决了许多问题,例如...优化内存和处理地景。
地景开发团队&更多资源
x-plane给地景开发者提供了一个讨论技术难题的平台,在您登陆Yahoo后,这个群组的主页就会出现一个“join(加入)”按钮。如果没有账户,只需要向x-plane-scenery-subscribe@yahoogroups.com随便发送一封空白邮件即可加入。
X-Plane.org(官网)也运营着几个论坛,其中就有专攻地景开发的论坛。您也可以在X-Plane开发者论坛中获取更多帮助和教程,如机模开发教程。在我们的Youtube频道中也有13个关于机场地景开发的视频
要使用WED(或其他地景制作工具)提交任何错误或问题报告,请访问地景工具错误库。
未来的兼容性
X-Plane8/9/10/11的开源地景文件格式与X-Plane7的不同;只要下载编辑器,即可创造您的地景。为了实现更多的新功能,我们不得不从X-Plane7开始改变地景文件的格式。从X-Plane8开始,该格式已经可以表达所有我们所有需要的元素。虽然我们也一直创造和实现更多的功能,但我们地景文件的格式将不会再改变。此外,第三方程序开发者还将能够设计,编写新的地景制作工具,而不受我们的限制;您甚至还可以转换来自其他飞行模拟器的地景。
WED是什么,做什么用的?
WorldEditor(世界编辑器)又称WED,是为X-Plane飞行模拟器打造的地景制作和编辑器。它为可视化编辑地景而打造,它可以:
- 创建自定义机场或地景,
- 自己用自带机场元素(模型)造一个新机场,
- 为一个机场自定义机场ATC工作流程,也可以:
- 导出可以共享的地景或机场数据文件
WED不能用来编辑系统自带的地形块【*译者注:也就是那些可以告诉X-Plane哪里有地形起伏的文件】。如果需要编辑这些文件,请使用MeshTool(地景块工具),一个用于从原始数据搭建地景块的指令行编辑工具。WED也不能用于编辑或创建3D的机模,建筑或其他的物体模型(不能建模)。获取更多关于3D建模的资料和建模程序,例如使用AC3D(AutoCAD)或 Blender(斑斓)来创建X-Plane物品模型,请参考X-Plane开发者论坛,或学习如何使用Plane Maker【*译者注:X-Plane官方飞行器建模工具】.
下载安装
若要使用WED,您需要:
访问X-Plane开发者论坛下载符合您电脑操作系统的WED,保存到一个您能找到的位置,比如桌面。【*译者注:注意在本手册英文原版编写的时候,WED 1.3是最新版本。(在本手册中文翻译版本编译时,WED 1.6是最新版本)】
从刚刚下载的Zip文件中解压WED,然后将其再次保存到您日后能够找到的位置。(我们推荐将其放置于X-Plane主文件夹内)
双击打开
如果这是您第一次运行WED,您需要告诉它X-Plane主文件夹的位置。点击右下角的Choose X‑Plane Folder按钮后会弹出一个窗口,像图一所示。在弹出的窗口中,找到您的X-Plane主文件夹,然后点击Select或OK。

X-Plane地景基础知识
X-Plane地景是 “打包使用 ” 的。一个地景包也就是一个包含所有必要地景元素的文件夹。这些必要元素包括:
- DSF文件,包含着地景中所有元素的位置
- apt.dat文件,包含着机场滑行道和与ATC相关的信息
- 美工文件,也就是这些东西看起来是什么样子的,以及
- 一个library.txt文件(可选),用于与其他模型资源包共享模型时使用。
获取更多关于地景包的组成信息,参见附录:剖析X-Plane地景系统.
WED创建自己的文件,叫做 earth.wed.xml ,在所有通过WED创建出的地景的文件夹中,这个文件保存了您在WED中的工作。您 “导出” 您的作品,也就是相当于创造了一个可供X-Plane使用的系统化地景。这种工作流程和在photoshop(PS)中创建一个多图层的文档其实是大同小异,就像保存了一个PNG的备份,用于在Photoshop外使用(如发送给朋友,发布在网站上,等等)。就像Photoshop,用于编辑地景的文档比导出后发送给终端用户的地景文档拥有更多的信息(也更占储存空间)。【*译者注:也就是保存了更多的工作流程,提供了可二次编辑的空间】
WED自己创建的文件优势在于可以储存那些在发布出去的地景包中不夹带的信息,比如:等级关系,物体名称,窗口大小和位置。不管怎么说,这些信息在您编辑地景的时候还是很有作用的:
您在X-Plane里看到成果之前必须要在地景包(放置所有导出后的X-Plane格式的作品)里 “建” 您的机场。仅仅在WED里保存是无法导出到X-Plane中的。那么怎么正确的导出呢?首先需要找到菜单栏里File的Export Scenery Pack,或使用Ctrl+B (Mac上为Command+B)。 另外,从WED 1.3开始,您可以直接导出到官方地景库(Gateway)。 我们在 “导出地景 ”一节中会进一步讨论这个问题。
用WED创建地景对您地景包的其实是一个 “另存为” 的指令。也就是说,WED会覆盖并抹去一切与即将保存的地景重名的另一个地景。(例如,如果您以前导出了这个地景包,新版本会替换旧版本)。
因为WED只能打开earth.wed.xml文件来读取基础,所以如果您在其他程序如Overlay Editor中创建了地景包,或者您想打开没有earth.wed.xml文件的地景包,那该地景必须先导入,然后才能编辑它们。有关如何执行此操作的详细信息,请参阅 与其他编辑器同步。
然后您还必须设置一个地景导出对应的目标版本。 导出目标版本就是所有您希望使用此地景包的X-Plane版本(您也可以选择将官方地景库设置为目标版本)。如果导出目标设置较旧时,新版本功能在WED中是不被导出的。 例如,如果您设置了X-Plane版本9.70的导出目标,那么您导出ATC数据的时候会报错,因为X-Plane 9不能更改ATC数据。您可以通过菜单栏里File下的Validate,或者通过按下键盘上的Shift+Ctrl+V(Mac上的Shift+Command+V)来检查基于当前导出目标版本的WED地景文件中的任何错误。
WED界面简介
WED的界面具有以下功能(列表编号与图二)中的编号相对应)
- 资源库栏
- 资源库预览栏
- 工具栏
- 工具设置栏
- 可视化编辑栏
- 等级关系栏
- 编辑&属性栏
- 地景列表 (参考图三)
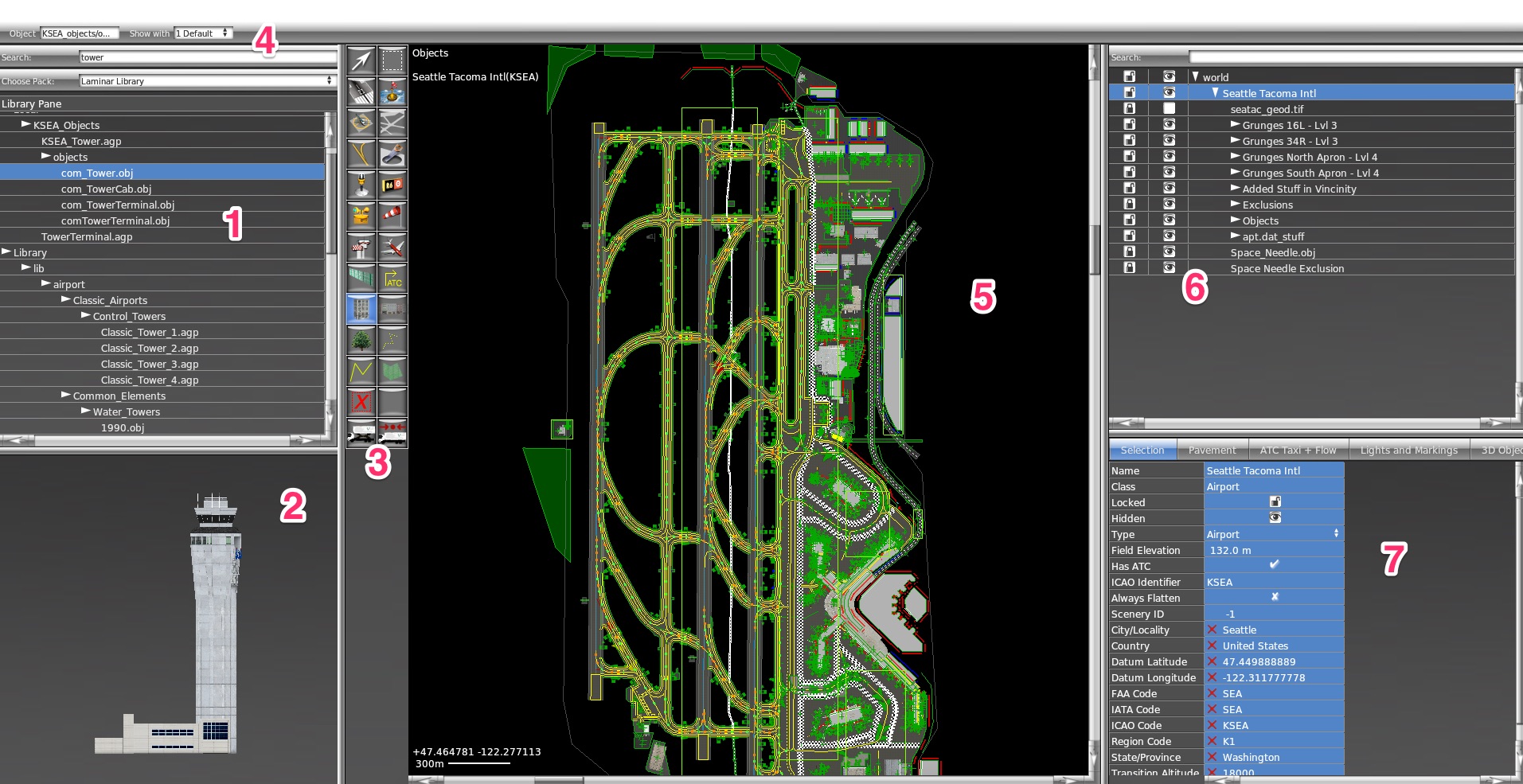
图二:一个标准的WED窗口,图上其编号与前面的列表相对应
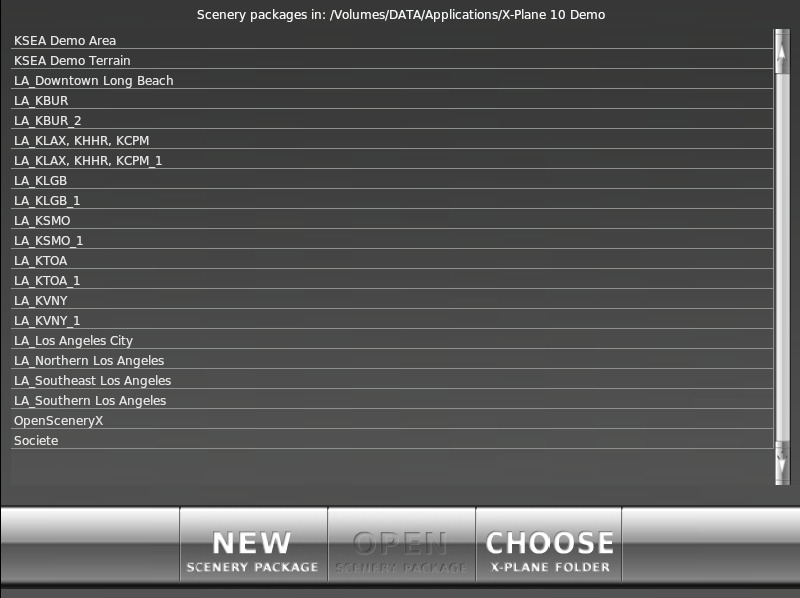
图三:地景列表,在每次打开WED的时候都可见
地景列表
像图三所示的地景列表会在每一次打开WED程序时弹出。点击地景的名字,再点击Open Scenery Package或按回车键,您就能打开已有的地景包。或者,您也可以选择用New Scenery Package按钮来创建一个新的地景包。
可视化编辑栏
图二中编号为5的可视化编辑栏占用了窗口的最大部分。 这个挺大的窗口可以让人立刻看到地景包中机场的鸟瞰图。 通过将鼠标悬停在可视化编辑栏上并用鼠标滚动可以放大或缩小(请注意,缩放将集中在鼠标所在的位置 - 如果将其放在右下角并向上滚动,则会朝着窗口的右下角放大)。
如果您的视角不知道跑哪儿去了,从最上方菜单栏找View,然后选择Zoom World(缩小到整个世界视图)或Zoom Package(用合适的大小的地景填满屏幕)
在此(可视化编辑栏)中,您可以非常直观地添加,移动和移除地景包中的每个元素。 单击可视化编辑栏中每个元素后可以编辑的属性取决于您在工具栏中选择了哪个工具。
工具栏

图四:工具栏中的工具,与列表左侧的编号相对应。
图二中编号为3的工具栏就是如右侧图四所示的工具栏。您可以在其中选择需要使用的工具。 不同的工具可以在可视化编辑栏中修改不同类型的东西。 这些工具的详细说明如下(按图四中先从上到下,后从左到右的顺序。):
- 顶点工具

- 使用此工具来选择和操作多边形的顶点或任何其他类型的“点”(如调整跑道末端点,材质面上的点,物体模型,模型方向等)。 您可以直接单击该点;也可以按住鼠标拖动来创建一个框,该框中将选中所有涵盖的点。根据那个点的类型,单击该点时按住 “Alt” 可以改变工具当前的性质(例如,按住 Alt 并点击一个材质面上的点允许您从该点创建一条曲线)。
此工具类似于选框工具(两者都是用于编辑/更改现有的物体模型),但重要的是不同的:顶点工具主要用于编辑和更改 “点” ,而选框工具是编辑整个实体模型。
我们建议您使用顶点工具用来编辑各个点和实体;选框工具用来移动,旋转和缩放选定的项目。
快捷键:V
- 顶点工具
- 跑道工具

- 用于以可视化的方式添加跑道,防吹坪或跑道内移入口。单击可视化编辑栏上的某处以设置跑道的第一个端点,然后再次单击以设置第二个端点
快捷键:R
- 跑道工具
- 直升机坪工具

- 用于以可视化的方式添加直升机停机坪。
- 快捷键:H
- 直升机坪工具
- 滑行线工具

- 用于创建滑行道指示线
- 快捷键:L
- 滑行线工具
- 灯光工具

- 用于添加 PAPI/VASI 或警告闪灯。
- 快捷键:F
- 灯光工具
- 机场信标灯

- 用于添加会旋转的机场信标灯
- 快捷键:E
- 机场信标灯
- 塔台视角工具

- 用于添加塔台视角(就是用户从View菜单中选择Tower Viewpoint时,【*译者注:或Shift+5】 他们看到自己飞机的那个点)。
- 快捷键:A
- 塔台视角工具
- 边界工具

- 用来通过曲线(可选)添加机场的围界和栅栏。
- 快捷键:B
- 边界工具
- 物体模型工具

- 使用可视化的方式在资源库栏 (在图二中标1)里选中并放置一个
.obj模型文件或.agp地景文件。有关物体模型的更多信息,请参阅本手册后添加对象和自动生成场景章节。
- 物体模型工具
- 森林工具

- 用来绘制让X-Plane按照用户设定的森林密度自动生成树木的区域。您指定的
.for文件将会决定树木的种类。
- 森林工具
- 画线工具

- 使用贝塞尔曲线(可选)来创建出各式各样的线条。
- 画线工具
- 排除工具

- 用于绘制“排除区域”,这个按经纬度划分的矩形区域,可以阻止地景块中的元素(例如,X-Plane自动生成的城市或森林)加载到区域中。排除(禁止生成)的类型必须从下拉菜单中选择。例如,如果一个叠加地景块包含为曼哈顿自定义的建筑物,作者就可以在曼哈顿周围创建一个排除区域,并从排除菜单中选择 “物体(Objects)”以防止X-Plane在那里生成默认建筑物。
- 排除工具
- 选取框工具

- 用于拖动一个矩形框来选择一个实体(和所有构成它的顶点),您也可以点击一个实体来选择它。
- 快捷键:M
- 选取框工具
- 水上跑道工具

- 用于添加一条有浮标(可选)的水上跑道。
- 快捷键:S
- 水上跑道工具
- 滑行道工具

- 通过贝塞尔曲线(可选)来创造机场的滑行道。
- 快捷键:T
- 滑行道工具
- 挖洞工具

- 用于在滑行道或其他路面上挖洞,使其他底层材质或地皮变的可见。
- 快捷键:K
- 挖洞工具
- 标牌工具

- 用于添加跑道标牌。
- 快捷键:G
- 标牌工具
- 风向标工具

- 用于放置一个会动的指示风向的方向标。
- 快捷键:W
- 风向标工具
- 停机位工具

- 用于创建一个可以生成飞机的位置
- 快捷键:O
- 停机位工具
- 滑行线路工具

- 用于为ATC说明机场交通的路径。
- 滑行线路工具
- 材质面工具(Facade)

- 用于(从
.fac文件中) 使用贝塞尔曲线(可选)绘制材质面。有关材质面的更多信息,请参阅本手册后面的添加材质面部分。
- 材质面工具(Facade)
- 串联工具

- 用于将一堆被
.str文件命令的.obj模型文件排成整齐的一行。
- 串联工具
- 多边形工具

- 用于(从
.pol文件中绘制带简单材质贴图的自定义多边形。
- 多边形工具
- 卡车停车位工具

- 在WED 1.6及以上版本用来控制机场服务车的起始位置。
- 卡车停车位工具
- 卡车目的地工具

- 在WED 1.6及以上版本用来控制机场服务车的目的地位置。
- 卡车目的地工具
有关上述工具的更多详细信息,请参阅使用绘制工具 章节。
工具设置栏
Numbered 4 in 图二中编号为4的是工具设置栏,它更改当前所选工具的设置。可用的设置会因工具而异。例如,顶点工具的唯一选项是是否与顶点对齐(即,在拖动某个顶点时自动 “附着” 到临近的现有点上)。另一方面,跑道工具可以指定跑道的表面和道肩材料(水泥,沥青,草地,雪地等),跑道的粗糙度,跑道中线灯等等。对于许多工具,您可以先选择该工具的设置并更改默认设置,然后再单击该工具,使用可用的资源库栏中的资源,(如下所述)。
在使用任何工具之前,先设置好默认首选项,稍后再编辑。当您更改工具的默认值时,WED会记住这些更改,以便下次使用该工具时,它将以相同方式设置。这在批量绘制许多类似设置需要的物品时节省时间。
资源库栏
图二中编号为1的是资源库栏,显示当前可用于包含在地景包中的美工资源(如模型文件)。您可以使用此栏来浏览X-Plane资源库中的文件。 (我们的目的就是让您不需要对资源库系统有完整的了解,但若想进一步阅读更多内容,请参阅附录关于X-Plane资源库系统。)在您选择不同资源的时候软件也将为您自动选择适当的工具 - 例如,如果选择.obj文件,物体编辑工具将被选中,如果选择.for文件,则森林工具将被选中。
如果您正在查找特定资源,则可以使用资源库栏顶部的“过滤器(Filter)”和“选择包(Select Package)”来搜索资源库。点击“Select Package”以显示可用资源包的下拉列表,然后选择要在其中搜索的资源包。接下来,在“Filter”框中搜索一个关键词,查看资源包中包含该关键词的所有可用对象。例如,如果您正在寻找一个特定的塔台模型,您可以输入“control_tower”,资源库中就将会显示Classic_Tower_1物体。
资源库预览栏
在图二中标注为2的是资源库预览栏,这一栏会显示出一些(但不是全部)美工资源(如模型)的准确预览。当您在资源库栏中选择一个.pol文件时,该栏将自动加载该多边形资源的纹理。在资源库栏中选择.obj或.agp文件时,该模型或场景文件的三维预览将显示在预览栏中。通过拖动此预览,您可以更改视角方向,并且还可以使用鼠标上的滚轮进行放大和缩小。
等级关系栏
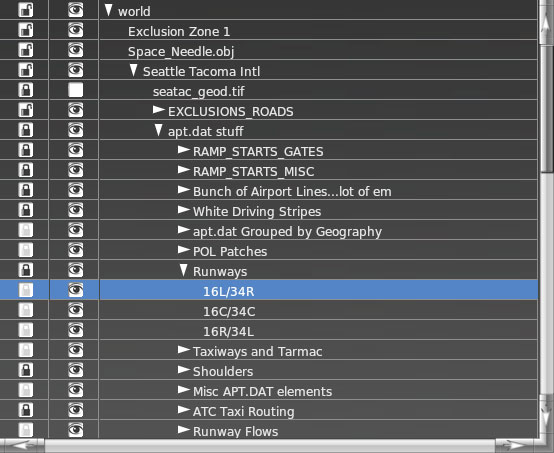
图五: WED里的等级关系栏
在图二中编号为6的是等级关系栏,在图五中放大显示。它详细展示了当前在地景包里的每个元素。
您可以通过点击来选择一个元素或一个组合(Group)。这将会在等级关系栏里和可视化编辑栏中使用橙色标志突出显示该元素。双击等级关系栏中的一项,可以对其进行重命名。
通过单击后上下拖动此栏中的实体,可以更改该对象或物体的顺序:当它们重叠时,等级结构中较高层的物体将在等级结构中的较低层的物体的顶部绘制。例如,在图五中,“跑道”比“滑行道和停机坪”等级要高,因此“跑道”内的所任意元素如果与“滑行道和停机坪”重叠,它将被覆盖到“滑行道和停机坪”的上面。
要将一个或多个实体放入组中,请选择它们,然后使用键盘上的Ctrl+G(Mac为Command+G),或者从编辑(Edit)菜单里组合(Group)它们。若要取消组合元素(即拆散一个组合),请选择该组,然后按Ctrl+Shift+G(Mac为Command+Shift+G) ,或从编辑(Edit)菜单中选择取消组合(Ungroup)。 通过点击锁定图标(一个小锁),您可以锁定一个元素或组,以防止误操作和编辑。请注意,这仅适用于可视化地图编辑栏中;在属性编辑栏(在等级关系栏下面)中仍然是可以更改元素的属性的。还要注意,这个属性递归的应用:如果一个元素所在的组被锁定,那个元素也将被锁定。
锁定图标旁边是一个看起来像一只眼睛的图标。这将切换元素或组的可见性。不可见的元素将在不会在可视化编辑栏中显示,当然也不会被导出用到X-Plane中。
要删除某物体,请在等级结构栏中选择它们,然后按下键盘上的退格键或删除键。
编辑&属性栏
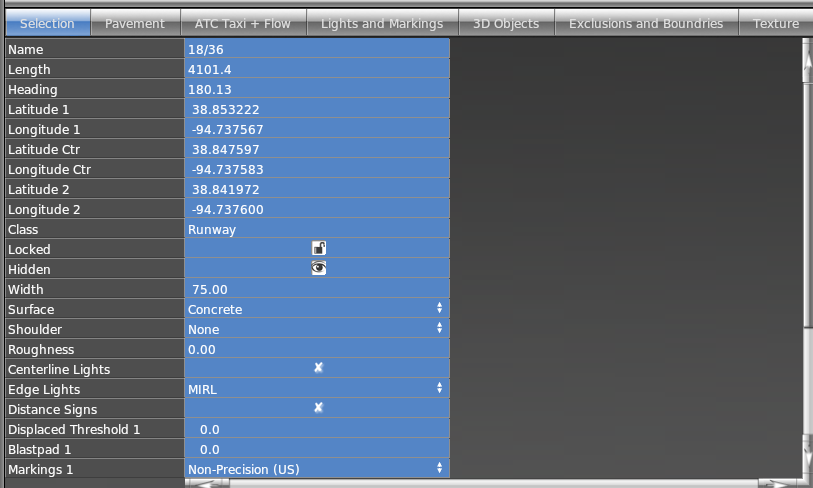
图六:WED中的编&与属性栏
图二中编号为7的是编辑&属性栏(如图六所示),包含许多编辑选项卡,允许根据该元素的不同类型进行编辑。标签为Selection的第一个选项卡详细显示当前所选的所有地景元素。它会自动更改显示的属性以匹配当前选定的元素。
选项卡的类型在WED 1.5中已被修改。新选项卡通过有选择地限制可视化编辑栏中的可见实体来减少混乱。他们也可以锁定隐藏的对象,以便在列表模式下不会误操作。
您可以通过“材质(Texture)”来查看和更改底层地面,并删除其他详细信息。在此模式下,只有跑道,滑行道,多边形材质和卫星图才会解锁并显示。
ATC Taxi+Flow选项允许您在机场里轻松编辑ATC程序,但只能使用停机坪启动(Ramp Start)和ATC滑行路线(ATC Taxi Route)。大多数路面,例如滑行道,跑道,外墙和卫星图是可见的,但是被锁定,所以不能被编辑。
Lights & Markings 选项可以用来编辑基础路面上的图形细节。如线和图形,滑行道,灯光和风向标在这种模式下被解锁,底层路面可见但被锁定。
3D物体(3D Objects)选项卡允许您编辑3D材质面和建筑物,例如,材质面(Facade),森林和物品模型。最下面的路面是可见的,但在这种模式下被再次锁定。
“排除和边界”(Exclude+Boundary)选项栏允许精确编辑排除区域和机场的边界,大多数机场特征虽然可见,但在此模式下被全部锁定。
“材质(Texture)”选项栏用于将纹理叠加在自定义多边形文件上。在资源库栏中选择您的材质文件,然后在默认工具栏中选择使用纹理贴图(Use Texture Map)。绘制完多边形后,使用纹理选项卡中的 “边框”图标 选择在多边形中使用图像的哪一部分。使用 “贴合到顶点(Snap to Vertices)” 选项可达到最高精度。请注意,此选项卡仅适用于覆盖已使用“纹理贴图(Texture)”栏进行了绘制的自定义多边形 - 卫星图和Laminar Research自带的.pol文件不适用。使用这些卫星图文件的自定义地景不允许上传到官方地景库(Gateway)。
滑行道标示牌编辑器
从WED 1.5开始,编辑器变成了“眼见为实”版,也就是您所选的字符和其背景颜色,就是游戏中牌子上的样子
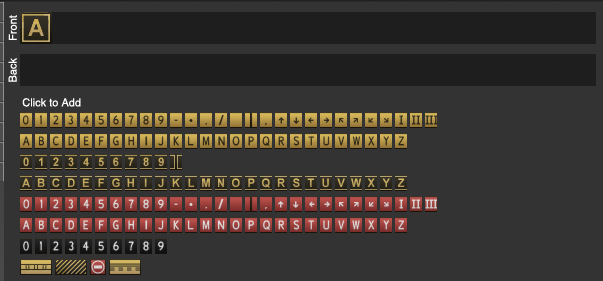
等级关系栏中的滑行道标牌显示为标牌的外观预览。当您点击这行时,您可以使用编辑器来更改标牌的两个“面”(正面反面)上的标识。(可以直接输入,也可以通过单击来添加标志)
创建机场和地景外观
本教程将从头开始创建一个机场,包括跑道,滑行道,ATC频率等等。还将讨论在地景中添加 卫星图 和各种物体。最后,详细介绍了如何导出至X-Plane中。
您也可以通过观看YouTube上的13个WED教程 ,来学习如何创建一个简单的机场。
注意:在开始之前,请确保您熟悉在上文 “WED界面简介” 中提到WED界面的基础知识。
创建新地景包
如果您尚未安装WED,请根据上文的“下载安装(Downloading & installing)”部分进行操作。
首先,我们将在WED中创建一个新的地景包。启动WED并单击New Scenery Package按钮,如下图所示。
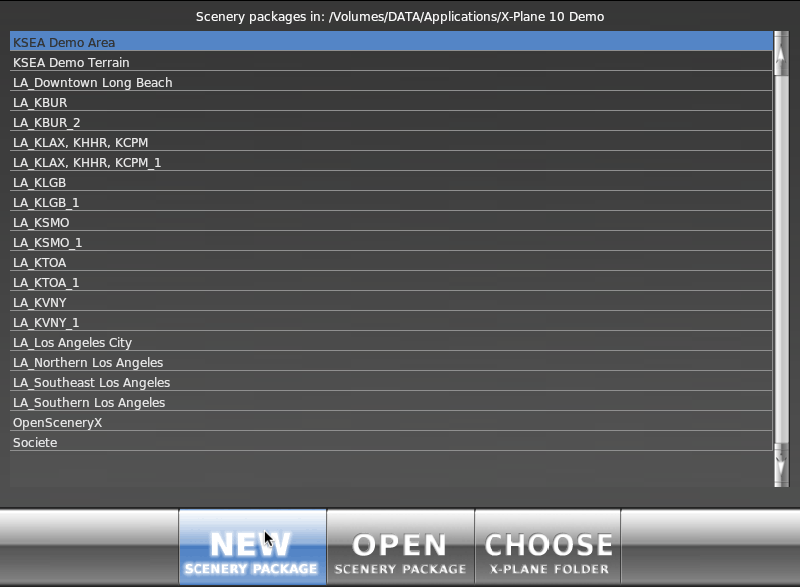
图七:从WED启动窗口中单击 “New Scenery Package” 按钮
点击列表中的新机场,然后为其输入一个名称(这个名称不重要,只是提醒您自己)。输入名称后,单击中间的Open Scenery Package(打开地景包) 按钮。过一会儿,WED编辑窗口就会出现,显示出一个新建的空白地景包。
现在是保存您的成果的好时机,也请养成经常保存的习惯!
设置机场基本信息
现在我们要设置将要在X-Plane中使用的机场。地景包不是必须与机场有联系,但是通常,我们还是只会在机场附近创造地景包。
您有两个关于您的地景包中机场数据使用的选项:您可以使用默认机场(并在必要时进行修改),也可以从头创建一个新机场。 X-Plane默认包含的机场数据通常是高质量的【*译者注:国内除一线机场,其他的...】,即使只包含主跑道,导入现有数据还是最常见的方法。
导入机场文件
要导入保存在您计算机上的数据文件,请打开“文件(File)”菜单,然后点击 Import(导入) apt.dat。而后将出现一个对话框,要求您选择您想导入的apt.dat文件。由于WED允许您从apt.dat文件中有选择地导入(而不必导入可能包含数千个机场的文件的全部机场数据),因此大多数用户只需要找到X-Plane 10(11)/Resources/default scenery/default apt dat/Earth nav data/并选择那里的apt.dat文件。
选择该文件后,WED将会询问要导入文件里的哪些机场。在标有“Filter”的文本框(在对话框的顶部)中输入机场的ICAO四字码,点击您的机场来选择它(或者按住Control / Command并点击多个机场以多选),然后点击“Import”导入。此时,您的所有默认的数据都呈现于您的项目中。
从WED1.4开始,用户还可以从官方地景库(Gateway)中导入机场数据。首先,从“文件(File)”菜单中选择“从官方地景库导入(Import from Airport Scenery Gateway)”选项。弹出的窗口将下载数据库中当前可用的机场,因此您必须联网才能使用该功能。
您可以在“Filter”中通过ICAO四字码进行搜索,或者滚动列表以查看是否有该机场的地景。点击“ICAO”按四字码排序,或“名称(Name)”按首字母排序。选择机场使其突出显示,然后单击下一步(Next),以查看数据库中该机场的所有内容。包括每个上传文件的注释,让您知道其他用户上传了什么,它有多大,它的状态(如是推荐的X-Plane版本)以及其他注释,如原作者。然后,选择要导入的目标版本,然后单击导入地景包(Import Pack(s))按钮。
我们允许上传同一机场的多个提交文件,但我们建议您只导入标有“推荐(Recommended)”的版本,以避免地景包之间的混淆,并为机场提供最完整的数据。
从零开始建机场
如果您选择从头开始创建机场,而不是从现有机场数据导入机场,请打开机场(Airport)菜单,然后点击创建机场(Create Airport)。一个新分组将出现在标有“未命名实体(unnamed entity)”的等级关系中。双击重命名,以匹配您机场的名称。
选择新建的机场后,我们可以在编辑&属性栏(等级关系栏下方)中输入一些基本信息。使用Airnav数据库,您可以找到机场的场高海拔,ICAO四字码等等。(请注意,默认情况下,海拔是高于平均海平面的距离,单位是英尺,您可以通过单击“视图(View)”菜单中的“米(Meters)”选项将这些度量单位更改为米。)
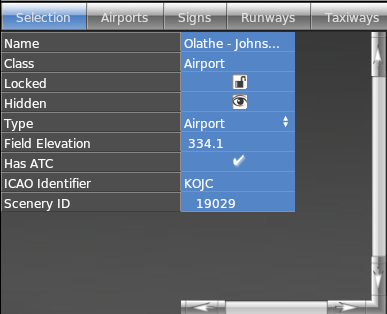
图八:设置示例机场的场高,ATC信息和ICAO四字码
基本机场信息
无论您是从头开始创建机场还是导入现有机场,都需要为机场填写一些数据,例如名称,类型,海拔高度,ATC信息和ICAO。地景ID栏与官方地景库(Gateway)导入相关,应单独保留。
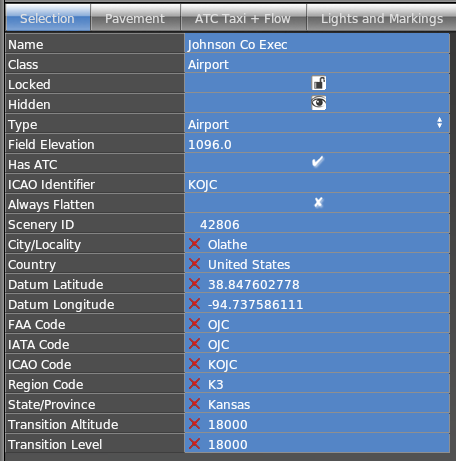
WED 1.5包含了能够使每个机场的地景块平铺的“总是展平(Always Flatten)”选项。此外,通过从机场菜单中选择更新元数据(Update Metadata),最多可为新机场填充11个元数据栏(见上图)。如果自动更新没有任何结果,您可以通过选择添加元数据(Add metadata)来手动添加元数据栏,然后填入适当的数据。
编辑默认(自带)机场
WED中的一个重要概念是“当前机场”的概念,当前机场是可视化地图编辑栏左上角显示名称的机场,如图九所示。如果地景包中没有机场,则没有当前在编辑的机场。当前机场是所有新的地景元素(跑道,物体等)将默认关联的机场。因此,如果您的地景包中有3个机场,您若要添加新的跑道,则该跑道将显示在您当前机场的等级关系中。但是请注意,等级关系栏还是会最终决定地景元素归属于哪个机场。所以,如果您在错误的机场创建物体或元素,您始终可以在等级关系栏中将其拖动到正确的机场。
要在当前机场之间切换,请从等级关系栏中选择要编辑的机场,然后从下拉菜单中选择编辑机场(机场名称)(Edit Airport (airport name))。
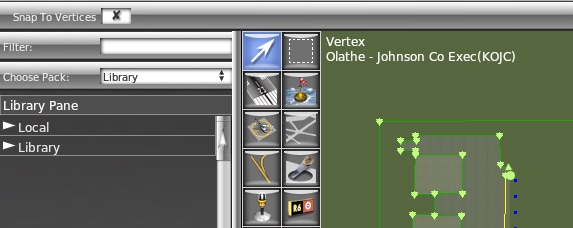
图九: 可视化编辑栏左上角的当前机场(在这种情况下,KOJC Johnson County)
使用卫星图指引布局
在绘制跑道,添加灯光的时候(在此章节的其他部分提到),在背景使用一个现实世界的照片可能会对您有所帮助。如果您不想使用卫星图来起到指引的作用,您可以直接跳到下方 “添加与修改跑道/水上跑道” 章节。要想为您的地景添加卫星图(覆盖在X-Plane地皮上的真实世界的航拍或者卫星地图,像RealScenery这种),您首先还是需要下载该区域的高质量卫星图。
对于美国的地景来说,找到可以免费使用并公开发布的卫星图是很容易的;您可以从 USGS Seamless Server上下载。除美国以外,可能会有些难度--图片上的版权可能会限制您在地景上的使用,以及出版销售。
注意:在除USGS的其他网站上下载卫星图时,必须尊重他们自己的版权。所以,我们只推荐您在WED里使用USGS的图像。使用卫星图的地景不能上传至官方地景库(Gateway)。
到这里,我们将假设您已经从USGS上,或其他网站上下载了卫星图。使用USGS Seamless server 的优势是您可以下载在文件中包含有经纬度坐标的卫星图。
确认您已经将下载的卫星图放置到位于Cutsom Scenery中的地景包里。
导入卫星图
从WED 1.4开始,制作卫星图地景也就是插入,摆放,制作您的机场,导出--就是这么简单。WED会自动帮您托管所有其他的步骤,也就是像生成标准文件格式,和生成覆盖多边形文件。
请注意,WED可以接受任何大小和形状的图像。但原文件不是2次方(如2048,4096),或者一个数的几次方的图像可能会有一些视觉扭曲。支持的图片文件格式:.bmp, .dds, .jpg, .png, 和 .tif.
开始之前,先选择菜单栏中的 “文件(File)”,然后选择导入卫星图(Import Orthophoto)。在窗口中找到并选择您之前下载的卫星图。如果内嵌的经纬度文件是正确的,WED会自动在正确的位置上放置图像。
使用选框工具(Marquee tool)来选择您新插入的图像,然后在等级关系栏中给它起一个名字【*译者注:请勿使用任何包含中文字符的名称!】
如果您的卫星图没有包含任何坐标信息,您需要使用顶点工具来微调您的图像。选中图像上的一个角,您可以使用右下角的选区调整栏来手动添加这个点的经纬度和其他属性。或者,您也可以点击图像上的一个角,拖动它来移动--很显然,这不是一个精确的方法。
当调整好图像的位置之后,您应该可以放大,然后看到X-Plane的跑道与卫星图上的跑道(几乎)完美对齐。
如果您使用了多于一张的卫星图,在对齐之后,您可能会需要组合它们。若要组合,请按住Crtl(Windows)或Command(Mac)后选择所有的卫星图,选择菜单栏中的 “编辑(Edit)”,选择Group,或使用快捷方式:Ctrl /Command + G。当组合后,您可以在等级关系栏中点击左侧的小锁来避免意外操作。
最后,确保您的卫星图不遮挡跑道,选择那个包含所有卫星图的组,再次打开菜单栏中的 “编辑(Edit)” 然后选择 移至最后(Move Last).
我们也可以直接将卫星图导入到WED之中,作为一个参考(但最后不会导出)。若要导入,请在菜单栏中的 “视图(View)” 里点击选择覆盖图像(Pick Overlay Image…)选项。在导出时,WED不会为这种方法导入的图像生成覆盖多边形文件和dds文件。这只是为您在制作机场时做一个视觉参考。
添加与修改跑道/水上跑道
要添加一条跑道,只用简单的选择跑道工具(在图四中标记为2),然后在可视化编辑栏中点击来设置跑道头。在不同位置点击两次,就是跑道的两个端点。为了统一,请先点击绘制更靠北/东的端点,然后再绘制更靠南/西的端点(取决于跑道的方位),WED会自动生成跑道的中心点。(水上跑道与跑道的方法一模一样,但只是使用水上跑道工具而已。)
在您第二次点击后,绿色的绘制线将变为橙色的轮廓,然后跑道就会带着一大长列的属性出现在等级关系栏中。
在粗略的放置跑道后,使用Airnav Database或其他参考来手动确定最准确的跑道末端点。就像其他属性一样。当跑道被选中后(可能是您刚刚绘制了它,或者您使用选框工具选中了它),点击右下角的编辑&属性栏,(在上文已提到)。您应该先设置 “经度1(Latitude 1)” 和 “纬度1(Longitude 1)” 坐标—这些是您绘制的第一个端点的坐标,应该是更靠北/东的端点。然后,输入“经度2(Latitude 2)” 和 “纬度2(Longitude 2)” 坐标。(注意:经纬度中点(Latitude/Longitude Center)方向(Heading)和长度(Length)这类属性,WED将会自动生成。)
除了这些属性之外,输入其他数据的顺序并不重要。 最后,您应该指定跑道宽度,表面材质,当然还有名字。请务必输入 “较低/较高数字” 这样的名称。例如,18/36是标准名称,而36/18不是。
请注意,对于在名称中带有“1”和“2”的所有属性,“1”端是绘图时首先单击的端点。
一些并不起眼的重要属性:
- 粗糙度(Roughness):这指定了跑道的粗糙程度(滑行时飞机颠簸的程度)。这是从0.0到1.0的级别。一个良好状态下,跑道应该是大约0.25的粗糙度。
- 跑道入口前移(Displaced Threshold)1和2:这两个数据设置飞机降落带离跑道末端多远,以英尺或米为单位,具体取决于“查看(View)”菜单中的设置。默认情况下,这个值就是跑道的末端,因此它被设置为0.0。
- 跑道路肩(Shoulder):这设定了跑道路肩的表面类型,这是大部分在大型机场中跑道侧外的一小部分路面。
- 边缘灯(Edge Lights):跑道边缘灯按其产生的光线强度分类。它们可以是高强度跑道灯(HIRL),中等强度跑道灯(MIRL)或低强度跑道灯(LIRL),跑道可能也没有边缘灯。
- 标记1和2(Marking):这些指定了跑道端标记的标准类型。在维基百科上阅读更多关于这些的信息。
- 防吹坪1和2(Blast Pad):这两项数据决定防吹坪的长度(以米或英尺为单位)。防吹坪是跑道末端的一个表面区域,用于防止大型飞机起飞时产生的气流扬起灰尘和草屑。
- 进近灯(Approach Lights)1和2:跑道入口照明系统(ALS)有许多配置。您可以在维基百科上学习更多。
- REIL 1和2:跑道终点标识灯的种类。
- TDZ 灯 1和2:点亮着陆区(Touch Down Zone)
在视觉上完成修改跑道后,您可能需要锁定它(在上文等级关系栏部分所述)。
如果希望使用.obj模型文件或其他一些可以替代X-Plane跑道的方法对跑道进行建模,您可以在属性&编辑栏中的下拉菜单中选择透明表面(Transparent surface)。这将允许用户在使用所有的设置,像跑道灯光的同时,还能够自己设置跑道表面物理模型和贴图(使用叠加多边形,其物理模型指定在其.pol文件中)。
添加与修改滑行道
滑行道工具用于使用贝塞尔曲线(可选)绘制滑行道和其他路面(包括停机坪,停车场等)。在开始之前,确保在绘制这些多边形时,每个多边形只能有一个封闭区域,也就是说,轮廓和线条在任何点都不能叠加和穿过另一条。为了确保滑行道在X-Plane上与跑道或其他路面正确对齐,请确保两个表面重叠,或者这些顶点搭在一起。(有关更多信息,请参阅滑行道形状(未翻译页面)。)
考虑到这一点,从工具栏中选择滑行道工具并创建一段路面的粗略轮廓。此时,您不应该将形状做得特别细致 - 使用少量端点,以便稍后清理形状。点击“Enter”键或点击您一开始放置的第一个端点即可完成形状,该端点周围会有一个圆圈。如果在任何时候您需要删除/移除某一个端点,则可以使用顶点工具选择该顶点并按下删除键,顶点将被删除。相邻的两个点之间将是一条直线。
也许处理机场滑行道最简单的方法是勾画出您的物体中的所有滑行道和其他路面,然后使用挖洞(Hole)工具剪掉其中多余的区域。如果您正在使用卫星图,则可以更改滑行道的透明度,以查看应该在哪里挖洞。为此,请单击视图(View)菜单并选择“路面透明度(Pavement Transparency)”。将滑行道设置为50%透明以获得良好视觉平衡。
例如,在图十左侧,滑行道刚被绘制出 - 它覆盖了不少多余的的区域。然后,在右侧,这些多余区域被挖掉,以便它不覆盖周围的草地和跑道上。它还不是很完美,但我们很快就进一步修整它,以便更贴近真实的滑行道。
有关如何使用挖洞(Hole)工具的信息,请参见 “在贝塞尔图形中挖洞.”
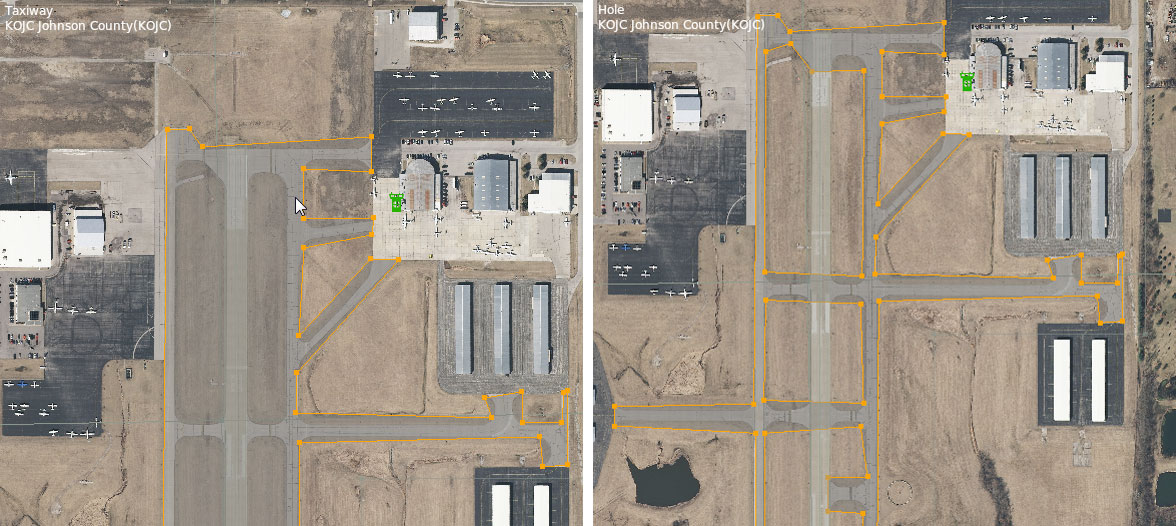
但是,如果您需要在滑行道上标上标记(如箭头标牌)️,那么绘制一条大型滑行道然后挖洞将不起作用 - 在这种情况下,每条滑行道都绘制需要单独绘制。
画一条流畅的曲线吧
现在我们已经绘制出了一条非常粗糙的表面轮廓,我们需要进一步修改它以跟踪实际机场的曲线轮廓。我们将通过将拐角附近的端点变成贝塞尔路径中的弯曲端点来完成此操作,这将使连接到它的线绕着它弯曲。要将普通端点转换为弯曲端点,请按住Alt键并将鼠标拖离该点。松开鼠标和Alt键后,可以拖动外侧箭头以进一步调整曲线。
为了创建这个可弯曲的端点,您可能需要在两点之间放置一个额外的端点。(要拆分连接两个点的直线并在它们之间放置一个端点)请使用顶点或选取框工具选中这些点,打开“编辑(Edit)”菜单,然后单击“拆分(Split)”。或者,您可以选中这些点,使用快捷键Ctrl(Command)+ E。
对路径周围的每条曲线重复此过程。
有关如何在不同类型的端点之间切换的更多信息,请参阅贝塞尔曲线工具章节。
添加标志,标牌和灯光
跑道标志与标线
现在我们将在跑道,滑行道和其他路面上添加标记。标记有两种:周边标记(在滑行道轮廓周围)和覆盖标记(如滑行线,ILS和等待线)。后者基本上是独立的线条,所以它们也可能用于应对复杂的滑行道布局。
请注意:无论何时,您选择要绘制标记的工具(例如滑行道和滑行线(Taxiline)工具),都可以设置该工具使用的种类(使用WED窗口顶部的默认首选项栏)。当您在此下拉菜单中选择默认标记时,该标记将一直应用于该工具,直到您更改它为止。因此,如果要绘制滑行线,您可以选择taxiline工具,在下拉菜单设置“双色实心黄色(黑色)(Double Solid Yellow (Black))”,然后开始绘制形状。
但是,您也可以先绘制形状,稍后再添加标记。通过使用顶点工具(Vertex Tool)或选框工具(Marquee Tool)选择一个实体(如滑行道),然后转到设置&属性栏,并设置地面线条(Line Attributes),灯光属性(Light Attributes)。当您完成后,该设置将应用于整个形状。然而,这通常不是我们所期望的,而且您还需要从滑行道交叉口的某些部分中去除标记。
要从滑行道的一部分上移除标记,请使用顶点工具选择单个端点。然后,在设置&属性栏中,将其“线路属性”设置为 “无(None)”。将该端点和临近的点之间的线条将不再具有该属性。例如,如果选择端点9并将其“地面线条(Line Attribute)”设置为“无(None)”,则将其连接到端点10的线路将不会有标记。
添加停机位
通过停机位启动工具(Ramp Starts)添加的停机位在X-Plane的停机坪列表中可见。这些都是您可以在X-Plane开始界面选择的位置,AI也可能会使用它们。
选择您的停机坪类型:廊桥(Gate),地面系留(Tie down)或机库(Hangar)。您一次只能选其中一个。默认情况下选中杂项(Misc),虽然在X-Plane中不显示任何内容,但告诉X-Plane飞机可以在那里启动(并将该点添加到全球机场列表中)。
设备类型(Equipment type)栏告诉X-Plane什么类型的飞机会使用这个停机位。这主要用于生成正确类型的AI飞机。从列表中选择至少一种类型的飞机(可多选)。
尺寸(Size),运行类型(Operation Type)和航空公司(Airline)是WED 1.5版新增的。填充这些字段将有助于X-Plane利用AI飞机和静态物体的最佳组合来填充整个机场。请注意,更改尺寸将更改黄色小飞机的大小【*译者注:可在右侧设置&属性栏中选择Taxi+Flow调出】。这是为了帮助您了解该类别的最大型飞机将占用多少空间。一定要提供足够的空间 - 如果图标的任何部分被覆盖,那么在X-Plane中就肯定没有足够的空间。
如果您要导入旧版本WED制作的机场,请使用菜单栏中机场(Airport)下的“升级停机位(Upgrade Ramp)”选项,以将旧版停机位自动转换为与X-Plane 10.50及以上兼容的新格式。
添加滑行道标示牌
跑道或滑行道标示牌仅仅是一个有方位指向的实体,这意味着它像其他有方位指向实体一样被放置和旋转。要放置新标志,请从工具栏中选择添加滑行道标示牌工具(Taxi sign tool),然后在可视化编辑栏中单击标志所在的位置。新标牌表示为一个小方图标,箭头指示其正面的方向。您可以通过单击和拖动来移动标志,也可以使用顶点工具(Vertex Tool)更改其标题。
标示牌定位后,单击等级关系栏中的行以打开标记编辑器,并更改Name参数以指定该标牌实际显示的内容。 您可以直接输入或点击编辑器中的各个图标。在新的编辑器中,您不能创建无效的符号 - 我们的编辑器知道语法规则! 如果您看到纯文本,则此标志已失效,您需要删除部分字符或重做它。【*译者注:使用验证(Crtl/Command+V)选项指出符号语法错误。】
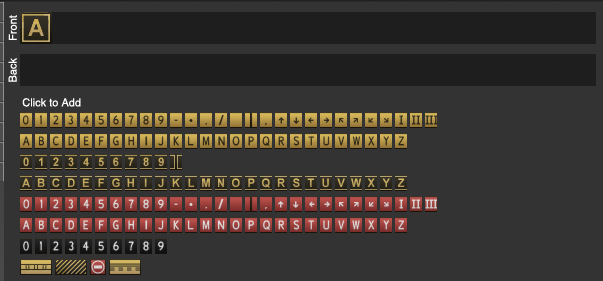
X-Plane使用的滑行道标牌字符标准与FAA共享,并且与世界各地的其他航空管理机构基本一致。地景制作者可以在ICAO的机场标牌,跑道和滑行道指示牌标准中学到更多。它概述了实际的滑行道指示牌是如何摆放和设计的。
添加风向标,灯光设施和机场信标
风向标,灯光设施和机场信标都像上文的滑行道指示牌一样放置在机场中 - 点击以放置它们,并拖动光标以改变其方向。 您可以使用选框工具更改它们的位置,在灯光设施下,您可以使用顶点工具更改其方向。
添加与修改直升机坪
要创建一个直升机停机坪,只需选择直升机坪工具(Helipad tool),然后可视化编辑栏中单击并拖动,即可设置防吹坪的位置及其方向。放置直升机停机坪后,您可以使用设置&属性栏设置直升机停机坪的名称,表面材质类型,标记类型,尺寸等。
创建机场边界
机场边界定义了机场区域的边缘。这些主要用于全球地形生成时,它们通过我们的地景生成算法能够将机场地形变平,并使用适当的的地皮材质。机场的长高经过预处理以消除山丘,颠簸和尖峰,使机场扁平化。范围内的地皮类型设置为机场草坪。
绘制机场边界指南:
- 机场边界应该与机场区域和周围地景之间从视觉上有区分。
- 机场边界内应包括任何与机场有关的建筑物,以便航站楼附近的海拔得到很好的控制。
- 机场边界不需要非常详细 - 边界在.DSF文件中也会略有混合的。 图十一显示了BWI机场的边界。请注意:林区可能会属于机场的一部分,但由于其并不属于机场边界的一部分,因此在机场建成时树木不会被草取代。

图十一:一个机场边界的例子
要绘制机场边界,请使用边界工具(Boundary Tool)并单击机场周围的每个角落。 当加载X-Plane地形时,这个区域将被平铺。绘制轮廓时,一定要沿一个方向 - 全部顺时针或全部逆时针。 当您放置最后一个角落时,按Enter键将自动连回到第一个原点。 此时,边界将出现在等级关系栏中; 您可以在那里命名它。
如果您的点不在正确的地方,您可以使用顶点工具(Vertex Tool)点击该点并拖动它们。
添加物体与自动生成地皮
为了本教程的目的,我们将假设您要使用的物体已经储存为.obj文件,或者已组合为一个.agp地景文件。 X-Plane的自带内置资源库包含各种各样的物体。注意,使用第三方资源库(如OpenSceneryX)的地景无法上传并分享至官方地景库(Gateway)。
要将一个物体添加到地景中,请先在地景库栏(屏幕右侧)【*译者注:我自己使用的WED 1.6版本的地景库栏在屏幕左侧】中找到它。选择一个物体的同时,WED还会自动在工具栏中选中物体工具。选择物体后,在可视化编辑栏中单击要放置的地方,或者按住左键并拖动鼠标以放置物体并设置其方向。如果要在放置对象后更改物体的标题,请使用顶点工具(Vertex Tool),如果要移动物体,请使用选框工具(Marquee tool)将其拖动。
对于每个物体,您可以选择它在哪个目标物体密度(Object density)(在X-Plane的渲染选项中)可见。在对象的“show with”栏中(可在设置&属性栏中看到),可以选择永远让X-Plane绘制这个物体(选择“Default”)或让X-Plane在最高密度下绘制该物体(选择“Too many”)或随便其他设置。

图十二:在地景中添加物体
从综合角度来说,您不必要按照卫星图1:1还原所有的物品。因为X-Plane绘制出的不透明滑行道或其他图形会覆盖在卫星图之上。
绘制线状物品&画线
绘制线状物品&画线需要使用不闭合贝塞尔工具。然后从资源库栏中选择您想要绘制的.fac资源(可以输入“str”或“lin”来搜索)。在可视化编辑栏中通过点击绘制各个顶点。要想使线条闭合(一个环),把设置&属性栏中的“Close”打勾即可。
绘制多边形
要将多边形(按地形覆盖在默认地皮上)添加到地景中,请首先选择多边形工具(Polygon tool)或在资源库栏中找到要使用的资源(也可以通过地景库栏的搜索栏来搜索,可以试试搜索pol)。 然后,在可视化编辑栏中点击,绘制贝塞尔路径。
添加材质(Facades)
在WED中,一个“材质(Facade)”大体上就是说一个被图像包裹着的有高度的多边形。通常用于简单快捷的绘制简单的小建筑或围栏。您需具体绘制这个地基的结构,高度和指定要使用的.fac文件。
要绘制一个材质,从左侧工具栏选择选择材质工具(Facade tool),或从资源库栏中选择一个.fac文件。如有需要,可在默认首选项中设置此结构的高度。取决于不同的.fac文件,WED将自动决定这个贝塞尔图形是不是封闭图形。
使用材质工具来绘制希望绘制的地景元素的轮廓。您可以稍后使用顶点工具修改点 - 记住按住Alt并用顶点工具单击一个点可以将其更改为Bezier路径中的一个曲线点。 在绘制外观之后,根据需要为其指定一个名称,并在设置&属性栏中更改其高度。
绘制树林
在WorldEditor中创建的覆盖地景可以指定具有当地特色森林。 您可以使用森林工具(Forest tool)来绘制森林区域的轮廓(只能使用普通端点和直线)。在绘制森林之前或之后(分别使用默认首选项栏/设置&属性栏),可以为其设置以下属性:
- 密度(Density),设置一个从0.0-1.0的比例,数字越大越密集
- 资源(Recourse),说明使用哪种
.for文件填充该区域,和 - 填充模式(Fill mode),说明该区域将会以植物群(flora)(成片), 一排线状(lined with flora)(in “linear” mode),或只绘制一个顶点(“point” mode)。
创建机场工作流程
机场工作流程可以定义跑道的特定配置。大多数大型机场将根据天气或时间条件或航空器类型有几个不同的“流程”,所以WED也允许您创建多个流程。
ATC工作流程始于每一个ATC流程项目,该流程项目定义了流程名称,能见度/上限要求以及相对应的跑道:
- 零或更多种跑道用途,它定义了跑道该如何使用。请注意,一条跑道可以多次使用,因此一个流程可以有4L的跑道用于螺旋桨飞机的降落,也可以用于涡桨飞机的起飞。如果未指定使用的跑道,X-Plane的智能ATC将自动选择跑道。.
- 零个或多个时间规则定义了可以指定流程执行的时间。如果没有提供时间规则,则该流程默认为可以随时使用。
- 零或多个风的条件,可以定义在流程中风的限制。如果风力符合当前限制,则可以使用该流程。因此您可以在低风速时设置一个更大的风向规则,在高风速的时候设置狭窄的风向规则。
要创建一个ATC流程,请在等级关系栏中选择机场,打开 “机场(Airport)”菜单,然后单击 “创建机场流程(Create Airport Flow)。然后,在等级关系栏中选择该流程后,再次打开 “机场(Airport)”菜单并选择创建跑道规则(Create Runway Use Rule), 创建跑道使用时间规则(Create Runway Time Rule),或创建跑道风力规则(Create Runway Wind Rule)。这些规则规定了跑道应该在什么条件下使用。 X-Plane会尝试按从上到下的顺序使用这些规则,因此请确保从最细致的规则开始顺序多个流程。如果担心流程忽略了可能的情况,在所有条件下使用通用的流程也是一个好主意。
请注意,由X-Plane自动生成的滑行路线(下面详细介绍)不属于流程的一部分 - 这些路线不会随着流量而改变。
有关创建流程的详细教程,请参阅X-Plane YouTube频道上的四部分视频教程 。有关如何设置ATC流程中每个条件的更多信息,请参阅文章“WED中ATC流程的制作(未翻译此文章)”。
具体说明ATC滑行路径关系
滑行道网络提供了如何从机场的一处到另一处的指引。如果机场没有手绘的滑行路线,X-Plane会在启动时自动生成滑行道网络。这些滑行道网络往往会有问题,并不是很精确。在WED中指定一个滑行道网络将使AI控制的飞机以合理的方式在机场周围移动,而不是穿过建筑物或离开滑行道。也还包含滑行道名称,等待位置等重要数据。
要为AI飞机创建滑行道,请使用滑行路线工具(Taxi routes tool)并单击以绘制飞机使用的路径。为了更有效率的制作,您可能需要使用窗口顶部的 “默认首选项栏” 来预设滑行路线工具的属性;那样,您可以一起绘制所有起飞路径,特定跑道的所有路径,等等。如果您没有这样设置属性,或者稍后需要更改属性,则可以在层次结构栏中选择滑行道,然后在其下面的属性窗格中进行更改。 (请注意:属性窗格中还有其他字段,例如纬度和经度,不应编辑。)
在起飞和降落区域选择跑道,表明该区段处于该跑道的 “热区(Hot zone)”。 设置ILS栏,表示该段位于ILS敏感区域。尺寸(Size)确定合法允许使用滑行路线的最大AI飞机。Slop栏表示您的点必须距离另一个滑行道多远才能与之对齐。 较大的数字允许路径从较远的地方拼接在一起。 其他预设字段,不言自明。
从WED 1.5开始,在ATC Taxi + Flow选项中查看时,滑行路线采用颜色编码,以便在可视化编辑栏中更好地显示。 跑道段为蓝色(或紫色),基本路线段为黄色,“热区”为红色,ILS敏感区域为橙色。

另外,改变大小(Size)栏将改变路径的宽度。这是为了帮助您了解该类别的最大型飞机将占用多少空间。 一定要提供足够的空间 - 如果路径的任何部分重叠,那就是说明在X-Plane里没有足够的空间让该类别的飞机安全通过。
WED 1.5和更新版本中有更完善的验证系统,来帮助您捕捉滑行路径其中的错误--因为我们考虑到它们毕竟也是一个非常复杂,但又很重要的系统。ATC指引AI飞机唯一的方法就是通过这些路线。
参考“ATC滑行路线制作” ,更深入的学习如果设计一条正确的滑行路线。您也可以在X-Plane官方的Youtube频道看到五个视频教程。
具体说明地面服务车辆关系
从WED 1.6开始,地景开发者可以为X-Plane11中的机场服务车辆自定义路线。这些地面车辆由AI控制,它们大多时间会待在指定的停车位置上。若是有命令,它们会前往飞机,或者其他一个目的地。地面服务车辆会随机穿梭于所有的目的地之间,为的是能有更活跃的地面交通。在完成任务后,所有服务车辆将会回到自己的停车位上。
用来创建地面服务车辆路线的工具有:
- 卡车停车位工具
- 卡车目的地工具
- ATC滑行线路工具
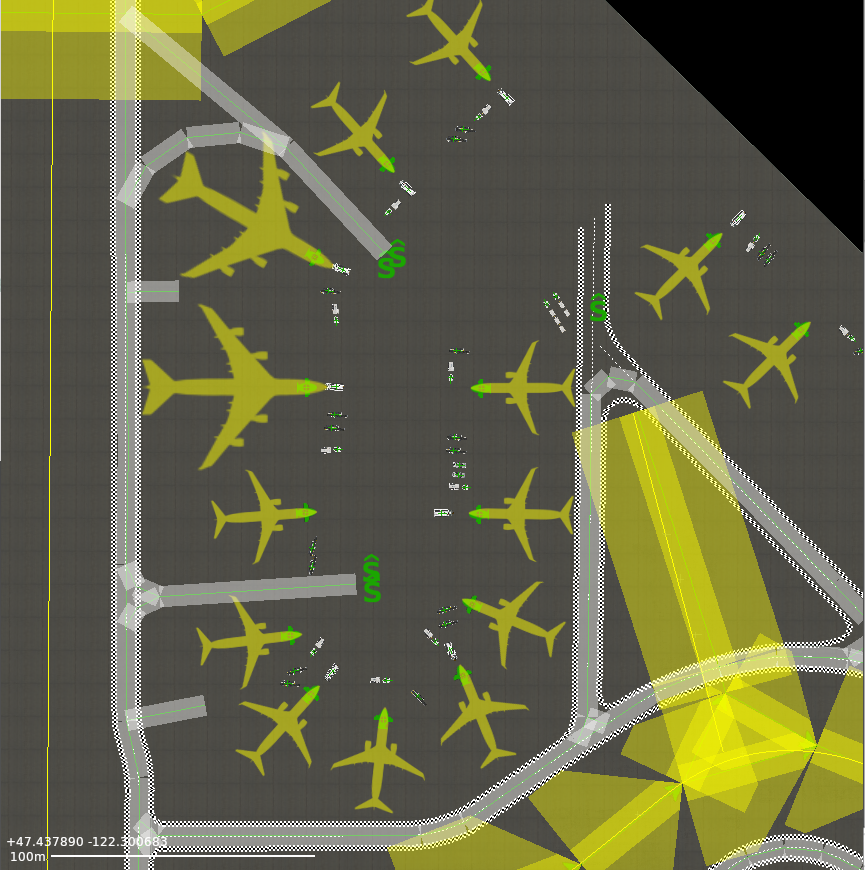
图十四:在KSEA默认机场中的卡车路线,停车位和目的地,在选择ATC Taxi + Flow栏时可见。
可以使用的服务车辆有:
- 加油车,用于喷气式飞机和螺旋桨飞机
- 机组车辆
- 航食车
- 行李车
- 地面动力单元(GPU)
- 抱轮后退车
注意,要想使用服务车辆,车辆位置必须在Plane Maker中说明。
要开始铺设服务车辆网络,首先选择卡车停车位工具(Truck Parking tool),然后单击可视化编辑栏以放置服务车辆未使用时停放的位置。每个地点只允许有一种类型的车辆,这是由下拉菜单决定的。如果可能的话,尽可能将停车位置放在飞机附近,这样车辆在您召唤它的时候不必长途跋涉,也省时间。服务车辆将避免与其他服务车辆及其飞机发生碰撞,但不会与其他物体发生碰撞【*译者注:物体没有碰撞模型】。 (未来可能会提醒您注意避开建筑物和其他物体。)但是,如果服务车辆需要覆盖较远的距离,则可以使用地面卡车路线(Ground truck taxi routes)。
绘制地面卡车路线就像绘制ATC滑行路线一样。选择ATC Taxi Routes工具,然后从工具栏的“允许车辆(Allowed Vehicles)”中选择“地面卡车(Ground Trucks)”,然后在可视化编辑栏中单击以放置绘制路线的点。服务车辆的路线忽略跑道,起飞,降落,ILS,尺寸和名称中的设置,但可以标记为单向。
与ATC滑行路线不同,服务车辆的路线可以是多个独立的,未连接的网络。服务车辆路线不允许穿越或靠近任何跑道,因此许多机场可能需要由跑道隔开的独立网络。如果有X-Plane目前无法建模的区域,您也可以穿过航站楼放置地面路线。
服务车辆擅长在其停靠位置附近进行操纵,并且需要空间来操作。这意味着服务车辆路线不应该靠近停机位。所以,请在停机位处留出空间,尤其是右侧。
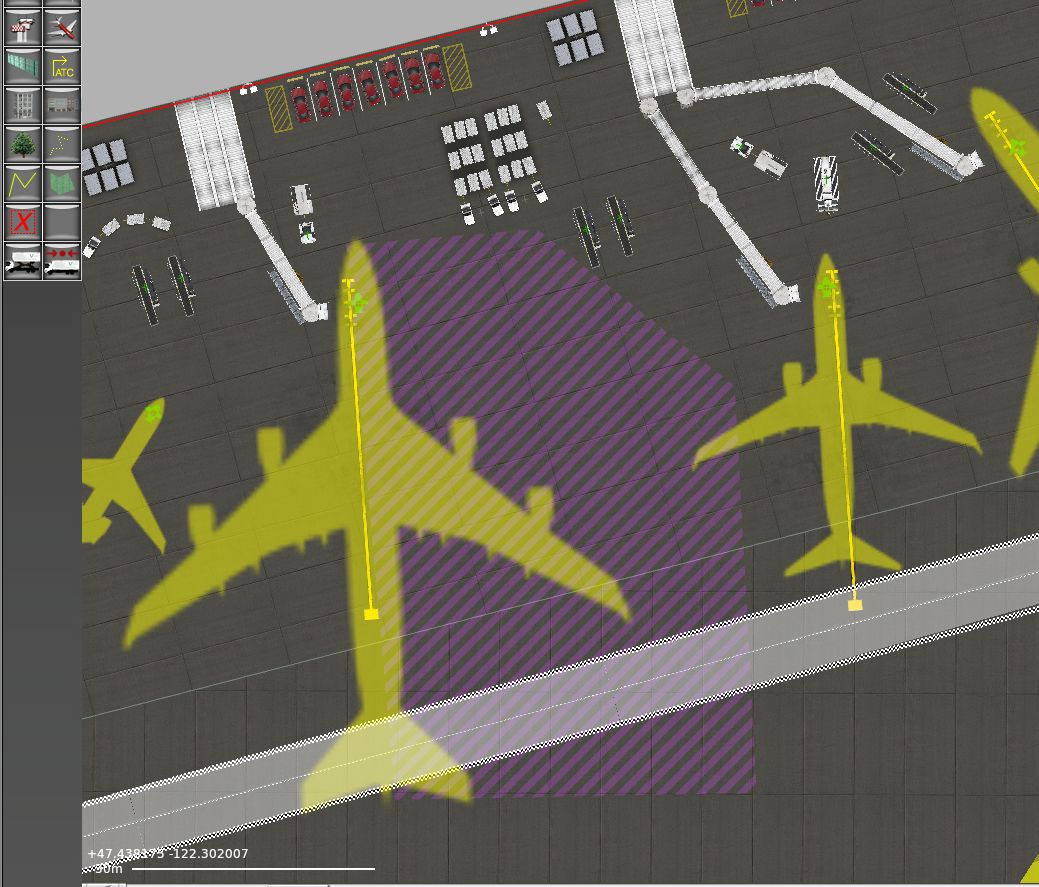
图十五:服务车辆在飞机右侧(右舷)的 “机动空间” 由紫色条纹区域表示。
卡车目的地工具(Truck destination tool)用于放置可以召唤指定服务车辆的位置。 在工具栏里下拉菜单中选择允许的车辆类型,然后单击放置目的地。 车辆将驶往目的地并短暂停放,以便在机场创造更多交通活动。
导出地景
完成机场建设后,您需要打开“文件(File)”菜单并选择“验证(Validate)”。该命令将根据当前的导出目标检查WED文件中的错误。您可以通过从文件“(File)”菜单下选择目标X-Plane版本来更改目标版本。请记住,选择10.0以前的版本将禁用新版本中的功能,例如ATC数据。
当您验证或导出地景时,一个“validation_report.txt”文件将被放置在地景文件夹中。如果有任何景观错误,他们都会在那里列出来协助您纠正错误。
如果没有错误,请从File菜单中选择导出地景包(Export Scenery Pack)。如果使用卫星图,则会自动创建.dsf和.pol文件并自动将其放置在地景文件夹中。下次载入X-Plane区域时,新的地景将会显示。
地景包依赖的所有文件都应该是位于其文件夹(或在X-Plane资源库中)。要与朋友分享地景包(或通过互联网与世界分享),只需将您的文件夹(位于X-Plane的“Custom Scenery”文件夹中)压缩即可。指示其他用户将文件夹解压缩到他们的自定义地景文件夹(Custom Scenery)中,之后,地景将出现在他们计算机上的X-Plane上,就像它在您的计算机上一样。但是,请注意,其他用户不会显示外部资源,除非他们安装了相同的资源。因此,如果您在地景中使用第三方资源库(如OpenSceneryX),请务必告诉用户进行下载安装。
官方地景库(Gateway)
从WED 1.3开始,您也可以选择将文件直接上传至官方地景库(Gateway)。这是一项由群体推动的搜集并制作全球机场数据库的工作,将成为多年来由X-Plane社区撰写的所有机场布局的整合。未来,X-Plane将定期与所有用户共享Gateway上最新上传的数据。
注意:第三方地景元素(例如OpenSceneryX或卫星图)不可上传至官方地景库(Gateway)中。
若要将地景包上传至官方地景库(Gateway):
作为Gateway上的新制作者,免费注册并建立登录凭证。
确保所有建筑物和其他3D物体位于WED分层结构中代表机场的文件夹内(就像跑道一样)。在X-Plane中试运行来查看您的地景也是一个好主意。有时候,将对象数量设置为max可以解决任何问题。
在 “文件栏(File)” 中设置X-Plane的目标版本为 “Airport Scenery Gateway”。
选择File-> Validate,在您的机场上运行验证指令。任何错误都将被找到。
在层次结构栏中选择要上传的机场。(还请注意,您一次只能上传一个机场。)
选择文件(File) -> 导出至Gateway(Export to Airport Scenery Gateway)。
输入您的用户名,密码和对地景的文字描述。
点击 “上传。”
若要想跟踪机场在官方地景库Gateway里的情况:
登录到Gateway。制作者必须先登录才能看到提交的内容。
点击 “Airport Scenery” 菜单选项。
使用ICAO四字码搜索您的机场。
从搜索结果网格中选择您的机场,查看该机场的所有提交内容。
确认您的提交目前状态为“已上传(Uploaded)”。这意味着该文件已上传至Gateway,但尚未得到内部人员的验证。验证人的主要职责是确保机场的一切看起来妥当,没有任何物体挡住滑行路线,停机位或跑道。由于一个机场可能会有多个提交的内容,验证人将逐渐提高标准以确定一个更“推荐(Recommended)”的版本。
- 请定期回顾一下,在Gateway上跟踪您的机场提交进度。上传的机场文件可能有以下状态:
- 已上传(Uploaded)(尚未被内部人员验证)
- 接受(Accepted)(验证人员接受到了文件,但仍未进行测试和验证)
- 获批(Approved)(该机场提交的文件已被批准为适合列入未来版本的X-Plane中。“获批”的提交文件可由X-Plane用户从Gateway下载,但如果同一机场有多个已批准的提交内容,只有“推荐(Recommended)”才会出现在未来版本的X-Plane中。)
- 推荐(Recommended) (此机场提交已被推荐纳入未来版本的X-Plane中。)
- 见留言(See Comments)(此机场的提交内容无法被批准。可以通过点击“Moderator comment”按钮来查看原因。)
有关更多信息,关于如何注册为制作者或下载现有文件,请访问Airport Scenery Gateway网站。
使用绘制工具
WED中使用的工具可以被分类为:
- 选框工具
- 选框工具-Marquee tool
- 顶点工具-Vertex tool
- 生成实体工具
- 指向工具
- 线性工具
- 跑道工具-Runway tool
- 水上跑道工具-Sealane tool
- Exclusion tool
- Taxi routes tool
- 贝塞尔曲线工具(自行百度)
- 滑行道工具-Taxiway tool
- 挖洞工具-Hole tool
- 滑行线工具-Taxiline tool
- 边界工具-Boundary tool
- 材质面工具-Facade tool
- 森林工具-Forest tool
- 串联工具-String tool
- 画线工具-Line tool
- 多边形工具-Polygon tool
选框工具
在与WED合作的生涯里,您将会进行大量的选择...有两种用于选择实体的工具:顶点和选框工具。 这两种工具都可以通过两种方式选择实体:
- 通过单击一个实体,或
- 通过单击并拖动实体周围的矩形。
使用选框工具选择物体产生的边界框,然后可以使用修改键和光标移动来操纵(即缩放),移动和旋转边界框。例如,按住Alt / Option键并使用选框工具选择的某些项目可以缩放和旋转对象。使用顶点工具选择物体将允许您在一个点上编辑实体 - 也就是说,您可以移动顶点和贝塞尔手柄。
这些工具有一些重叠,取决于您选择什么以及您想做什么。例如,您可以使用顶点工具选择跑道的一端并移动它,但您也可以使用选框工具选择跑道的同一端。但您也可以使用选取框工具选择滑行道的单个顶点并移动它,只是不能通过贝塞尔手柄编辑其形状(您必须使用顶点工具)。经验之谈:您使用选框工具来移动,旋转和缩放选定的项目,并且使用顶点工具来操纵单个点。
生成实体工具
除选择工具外,WED中的所有工具都用于从点,线和贝塞尔路径创建物体的。考虑到这一点,我们将按类型考虑工具。
指向工具
带方位指向工具
带方位指向工具包含:
- 直升机坪工具-Helipad tool
- 滑行道标示牌工具-Taxi sign tool
- 灯光工具-Light fixture tool
- 停机位工具-Ramp start tool
- 物体模型工具-Object tool
带方位指向工具将允许您放置实体,并在放置实体时通过单击后拖动来设置其方向。 如果使用不拖动的单击来放置定向实体,则实体将以0.00度的方向放置。更改方向可以通过:
- 选择实体并在设置&属性栏中键入数字方位,或
- 使用选取框或顶点工具,通过按住option键并单击并拖动边框的一个角来选择图形旋转实体。
请注意,直升机坪工具不是一个“纯粹的”点工具,因为直升机坪可以调整大小并拉伸。 但是,不建议将直升机停机坪延伸至非正方形的形状,因为它会导致X-Plane中的纹理扭曲。
无方位指向工具
无方位指向工具包含:
- 塔台视角工具-Tower viewpoint tool
- 机场信标指示灯-Airport beacon tool
- 风向标工具-Windsock tool
通过在可视化地图编辑栏中单击要放置实体的地方,即可放置无方位指向实体。 每种类型的实体都有自己的唯一一组属性,可在设置&属性窗格中查看和修改。
线性工具
线性工具包含:
- 跑道工具-Runway tool
- 水上跑道工具-Sealane tool
- 排除工具-Exclusion tool
- 滑行线路工具-Taxi route tool
线性工具由两个端点定义,但创建的地景实体稍后可以缩放和旋转,就像它们被定义为一个框一样。 跑道和水上跑道的放置可以用两种方法来完成:
- 两次单击鼠标,一次用于实体的一端,或者
- 单击鼠标单击以建立一端,然后单击并拖动,来创建第二端。
如果您单击并拖动跑道或水上跑道的第一个点,则会出现一个十字光标,您可以四处移动其,以精确放置第一个点。释放鼠标就可以像往常一样点击第二个点。
排除区(Exclusion Zone)的绘制方式有些不同:只需单击一下并拖动到长方形的对角以绘制排除“框”。使用顶点或选框工具来微调此框的大小。
您在使用滑行路线工具(taxi routes tool)的时候不能点击并拖动;您必须点击放置第一个点,然后再次点击以放置下一个线段。线路完成时按Enter键停止添加点。要使用此工具来尽可能的绘制一条曲线,请使用多个短的直线段。AI飞机将自动平滑模拟器中的任何锐角或滑出的滑行路线。类似于下面介绍的贝塞尔路径工具,可以通过选择顶点工具,然后点击路径上的Alt(Mac上的option),将新点添加到滑行路线。
贝塞尔曲线工具
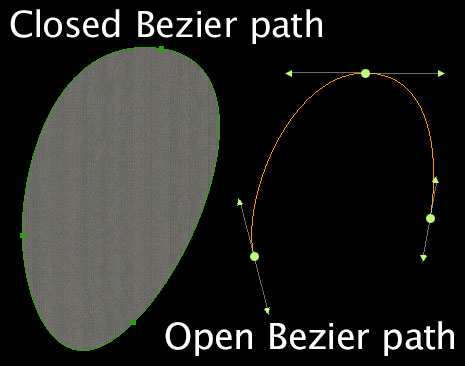
图十六:开放和闭合的贝塞尔路径
贝塞尔路径(Bezier path)工具包含:
- 滑行道工具-Taxiway tool
- 挖洞工具-Hole tool
- 滑行线工具-Taxiline tool
- 边界工具-Boundary tool
- 材质面工具-Facade tool
- 森林工具-Forest tool
- 串联工具-String tool
- 画线工具-Line tool
- 多边形工具-Polygon tool
贝塞尔工具用于创建自由形状。这些形状通常称为贝塞尔曲线,贝塞尔形状或贝塞尔路径
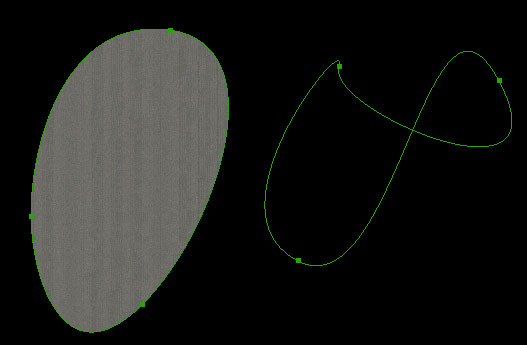
图十七:一条正常的贝塞尔路径(左,已填充)与一条穿过自身的贝塞尔路径相比(右,未能填充)
对于外行人来说,绘制贝赛尔形状看起来有点陌生,但通过练习,它可以成为第二天性。要使用贝塞尔形状,有一些重要的概念需要了解。首先,贝塞尔形状可以开放或闭合。图十六显示了一个开放和闭合的贝塞尔路径的例子。在WED中,开放的贝塞尔路径仅用于滑行线,出租车路线,其他线条和串联工具。封闭的贝塞尔路径用于滑行道,挖洞,边界,材质面,森林和多边形工具。
封闭的贝塞尔路径也可以被称为一个“环”。重要:要注意,封闭的贝塞尔路径本身可能不会交叉。图十七显示了两个封闭的贝塞尔路径。您会注意到,跨越自身的路径无法填充(因为它不是实体),表示了X-Plane中实体不能显示和填充的一大问题所在。
贝塞尔曲线工具的组成
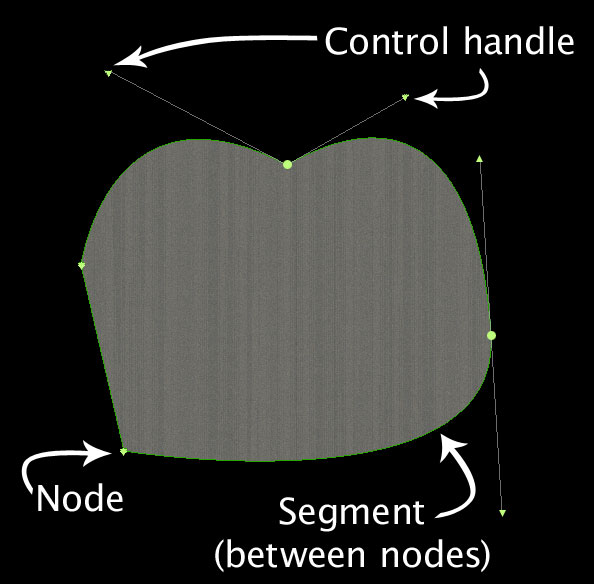
图十八:贝塞尔路径中显示的端点,节段,和控制柄
为了学习如何使用贝塞尔路径,您需要知道贝塞尔路径的构成。 图十八显示了贝塞尔路径的主要组成部分。路径最基本的部分是端点,表示为圆点或三角形,具体取决于它的类型。 连接到端点的是控制柄,它们是在线段末端的小三角形。端点可以有0,1或2个控制手柄。 两个端点之间的路径称为“段(Segment)”。 两个连接段点的控制手柄的位置决定了它们之间的段的形状。 例如,两个端点都没有控制手柄,它们之间会有一段直线段。 所有这些“段”一起组成了一个贝塞尔图形。
一个端点可以有几个不同的配置,如下所示:
- 普通端点没有控制手柄,主要用于尖的角(无弧度的转弯); 普通端点两侧的节段将是直的。 这些端点由倒三角形表示。
- 单控制柄端点在仅有一侧具有控制手柄。 端点一侧的“段”将是直的,而另一侧的“段”将是弯曲的。
- 正常端点具有两个彼此完全相反的控制手柄。移动或延伸一个控制手柄会导致另一个控制手柄相应地改变。 该端点通常用于曲线的中间。
- 拆分(或“破碎”)的端点有两个控制手柄,但每个手柄可以独立移动或扩展,从而以不同方式更改端点两侧的曲线。
创建一个形状
掌握四种端点类型的知识后,下一步就是将这些端点和控制手柄串联起来,以创建所需的形状。 贝塞尔路径是通过选择一个贝塞尔工具(Bezier tool)单击来勾勒出您的形状; 每次点击(或点击并拖动)来添加一个端点。 贝塞尔路径最后可以具有创建该形状所需的,尽可能多的端点。
有两种方式可以“完成”一个形状(即告诉WED您完成了添加端点的工作) - 在创建最终端点时双击,或者改变到另一个工具。在这两种情况下,您添加的最后一个端点都将是最后一个端点。 一旦形状完成,您可以再次使用顶点工具进行编辑。
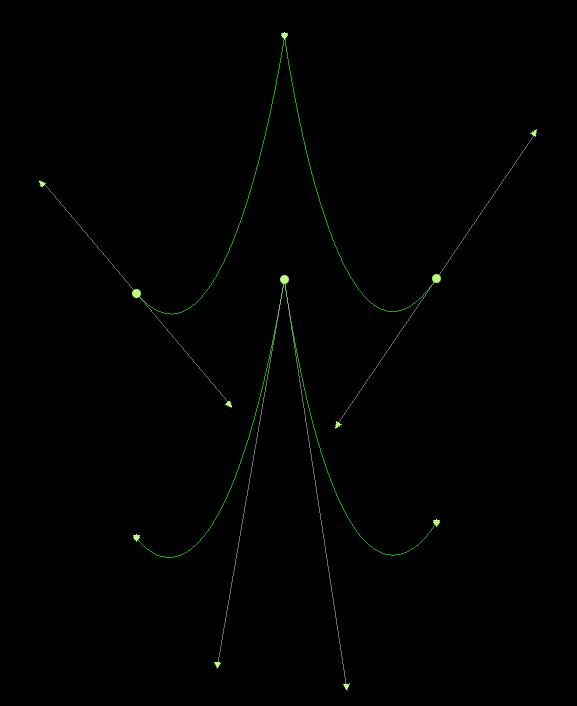
图十九:在相同形状中,贝塞尔端点的不同配置导致的不同结果
绘制包含有所有端点类型的贝塞尔图形非常常见。没有一种特定的方法可以来绘制。图十九说明可以用完全不同类型的端点绘制两个相似的形状。稍加练习后,您很快就会了解如何创建自己的形状。
在绘制曲线时,在绘制路径的过程中转换端点类型是非常常见的。在绘制路径的过程中,您只能创建普通端点(通过单击)或正常端点(通过单击和拖动)。当然,您必须先放置这两种类型的端点,将它们转换为不同的端点类型(可选),然后继续绘制路径。请注意,在绘制路径的过程中,不能将端点转换为单控制柄端点。但是,一旦路径完成,您可以在所有类型之间进行转换。
要从一种类型的端点转换为另一种类型,请按下Shift,Ctrl(Mac的Command)加Alt键后单击或单击并拖动。图廿列出了在端点类型之间转换的键位组合。
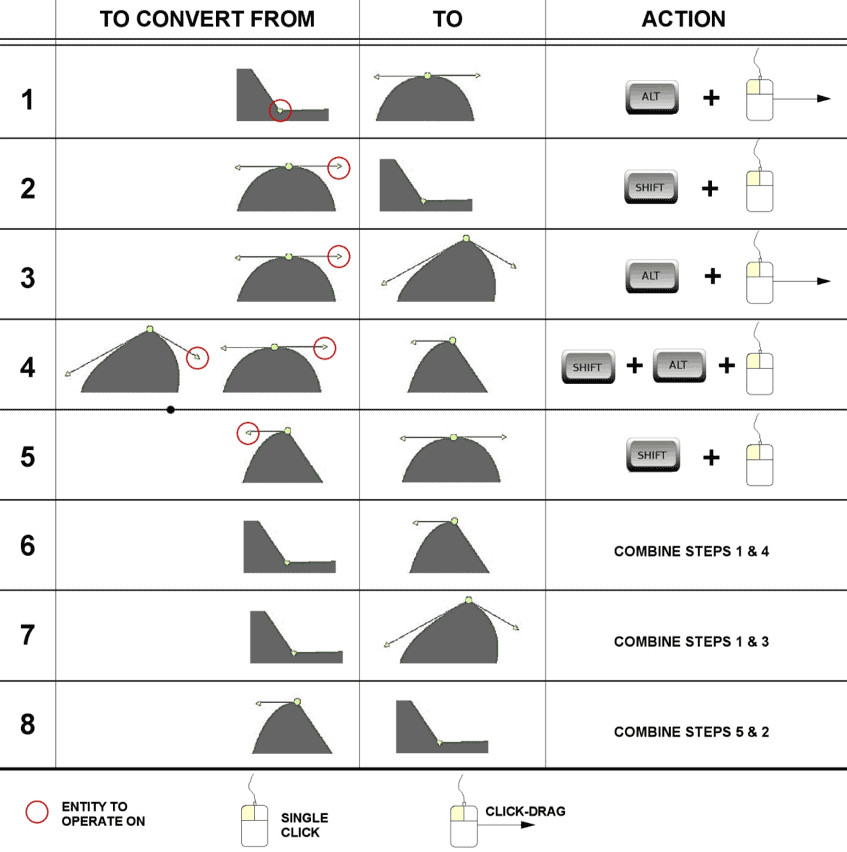
图廿:WED中贝塞尔节端点类型之间转换的图表
添加新端点
一旦绘制了封闭的贝塞尔路径,您可能需要将新端点添加到现有形状中。 为此,请使用顶点工具(Vertex Tool)并选择要添加端点的点两侧的两个端点。选择两个端点后,打开编辑菜单并单击分割(Split),或在Windows上按Ctrl + E(Mac上按Command + E)。 将在所选端点的中间创建一个新端点。
在贝塞尔图形中挖洞
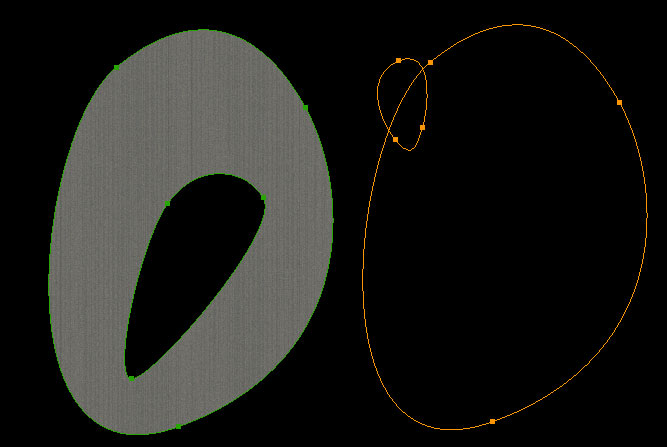
图廿一:一个正确挖的洞(完全包含在其父形状中)与一个不正确挖的洞(跨越其父形状的边界)的比较
挖洞工具(Hole)是贝塞尔型工具,用于在现有的贝塞尔形状内创建...洞洞。 使用挖洞工具时要记住的事是贝塞尔孔必须完全包含在被挖的形状中。 图廿一显示了一个例子,其中在被挖的形状外部移动洞,将导致失去填充形状的纹理。一个洞洞必须与另一个形状相关联 - 这是通过在使用挖洞工具之前选择被挖的形状(例如,使用选框工具)完成的。 您可以使用顶点工具或选框工具选择一个形状。 当有橙色轮廓时,您就可以开挖了。
由于洞洞附着到被挖形状之上,因此移动被挖的形状也会移动洞洞。 但是,您可以使用选框工具选择该孔,并使用其父形状的移动而重新定位它,或者使用顶点工具选择它以重新塑形孔。
变换和旋转该形状
创建一个形状后,您可以操作它:您可以拉伸它,缩放它,或者在某些情况下旋转它。 为此,请使用选框工具并选择实体。 当您这样做时,实体周围会出现一个边界框。 通过单击并拖动框中的一个端点,可以拉伸形状。 通过按住Alt键,可以使边界框的端点成为旋转端点; 通过单击并拖动端点,可以旋转形状。
改变该形状的材质
一旦创建了形状,在某些情况下(例如使用滑行道或多边形工具制作的形状),您可以指定它具有的表面类型。 形状的纹理有两个属性:类型和方向。 使用表面的属性在设置&属性窗栏中指定纹理的类型,或者通过在“资源库”栏中选择库文件来指定纹理的类型。 典型的纹理是沥青(Asphalt),草地(Grass),泥土(Dirt),水(Water)等等。 纹理的方向可以使用设置&属性窗格中的方向(Heading)进行设置。 或者,要以可视化的方式调整纹理方向,请使用顶点工具选择形状,按住Shift键并在形状内单击并拖动的同时,纹理也将实时更新,您也可以随意对齐纹理。
更多高能问题(新手绕路)
与其他编辑器同步
为了处理来自其他程序的数据,您应该从该程序中一次性导入文件,然后仅使用WED制作,直到您导出至X-Plane文件。 您可以根据需要多次导出场景(打开 “文件(File)” 菜单并单击 “导出地景包(Export Scenery Pack)”,但每次修改地景时都必须重新导入其他程序中的文件。例如在任何时候修改图像文件 一个图像编辑程序。 请注意,WED不会监视您的文件是否有重复项目,因此您可能会无意中导入已有文件(例如DSF)的副本。
还要注意,WED不会自动导入更旧版本的地景项目。但是您还是可以手动导入。只需将WED的启动界面指向适当的X-Plane文件夹,然后从Custom Scenery文件夹中选择适用的地景包。
在低配电脑上提高WED的性能
如果您的电脑运行WED时有性能问题,则可以关闭可视化编辑栏。请打开“视图(View)”菜单并单击切换预览(Toggle Preview)。
崩溃后的数据恢复
从WED 1.3开始,如果程序崩溃,用户可以轻松地从每次保存后自动生成的备份文件中恢复工作进度。 首先,在Custom Scenery文件夹中,找到崩溃地景的文件夹。在文件夹内有两个.xml文件:“earth.wed.bak.xml”和“earth.wed.xml”。删除“earth.wed.xml”,然后将另一个文件重命名为“earth.wed”。 xml“。重新启动WED后,地景文件将从崩溃前恢复到上次保存的版本。
分析问题&发送错误报告
作为经验之谈,遇到任何问题后应该做的第一件事是检查,更新到最新版本。如果您正在运行最新版本并仍然存在问题,可以通过手动运行X-Plane网站上下载的安装程序来检查问题文件。选择“更新X-Plane(Update X-Plane)”,选择需要更新的文件的副本,然后单击“继续(Continue)”按钮。安装程序将检查您的安装,以查看是否有任何默认文件丢失或更改,并允许您恢复它们。
如需更多帮助,请先在X-Plane Q & A 网站上搜索解决方案。如果它尚未被提出和解决,您也可以在网站上提出您的问题。问题由Laminar Research团队成员和其他知识渊博的社区成员来解答。这个网站还具有评论,投票,通知,积分和排名的功能。
发送错误报告时,请尽可能包含更多信息(X-Plane开发人员为了排除和解决Bug可能需要知道的任何信息)。这包括(但不限于):
- 您电脑的操作系统
- 您使用的WED(或其他程序)的版本
- 您的硬件配置(有些问题发生于部分硬件问题上)
- 要是问题重现所需的确切步骤(尽可能具体且分步骤)
还请注意,在填写错误反馈报告之前,请:
- 确保您使用的是最新版本的WED(也要确保您没有使用旧版本的快捷方式)。
- 确保您了解您要报告哪些功能的错误。
- 如果您不确定您是否有错误或技术问题,请在X-Plane Q & A 网站上询问。
- 在提交报告时附上文件夹里的'earth.wed.xml'文件,以及任何问题的PNG屏幕截图。
要提交错误报告,请访问官方地景库(Gateway)并创建一个免费帐户。您应当在错误报告页里的“地景工具(Scenery Tools)”选项栏中填写和提交错误报告。所有Bug都是公开可见的,您可以在此页面上查看您发起的话题和评论。
菜单栏参考
文件栏参考
| 菜单栏选项 | 描述 |
|---|---|
| 新地景包(New Package) | 在地景文件夹中创建一个新地景包 |
| 打开地景包(Open Package) | 打开并编辑选中的地景包 |
| 改变X-Plane主文件夹(Change X-System Folder) | 改变WED正在编辑的X-Plane主文件夹 |
| 关闭(Close) | 关闭正在编辑的地景包 |
| 保存(Save) | 保存目前的工作 |
| 重新加载上一版本(Revert to Saved) | 重新加载上次保存的版本。 请注意,您可以使用“编辑(Edit)”菜单下的“撤消(Undo)”功能来撤消恢复 |
| 检查(Validate) | 检查地景包中的错误和问题 |
| 目标X-Plane版本(Target X‑Plane Version) | 选定使用此地景的X-Plane版本。注意:设置为旧版本可能会使新版本的地景无法导出 |
| 导出apt.dat(Import apt.dat) | 导出一个apt.dat文件。这会显示apt.dat文件中的机场列表供您选择。注意:默认的apt.dat位于X-Plane10(11)/Resources/default scenery/default apt dat/Earth nav data/中。您可以选择仅导入文件中包含的某些机场。 按住Ctrl+单击(Mac上Command+单击)以选择多个机场,然后点击导入(Import)按钮。
|
| 导入DSF(Import DSF) | 从电脑里导入DSF文件 |
| 导入卫星图(Import Orthophoto) | 从电脑里选择文件。注意保存和导出地景包的时候会把这个文件转为卫星图地景 |
| 从官方地景库导入(Import from Airport Scenery Gateway) | 从官方地景库(Airport Scenery Gateway)导入一个apt.dat文件,如上所述,代替本地文件 |
| 导出apt.dat(Export apt.dat) | 只将所有apt.dat数据导出至一个单独的apt.dat文件里 |
| 导出地景包(Export Scenery Pack) | 在您的地景文件夹里导出整个地景包,所有DSF和apt.dat们,您随后就可以在X-Plane中使用 |
| 导出至官方地景库(Export to Airport Scenery Gateway) | 自动导出地景,然后上传到官方地景库(Gateway)中 |
| 退出Exit(仅限Win/Lin) | 退出WED |
编辑栏参考
| 菜单栏选项 | 描述 |
|---|---|
| 撤销,重做(Undo, Redo) | WED支持多次的撤销/重做。但不支持文字编辑;您可以先完成手头的文字工作,然后再重做(Undo) |
| 剪切,复制,粘贴(Cut, Copy, Paste) | 仅限于文字编辑 |
| 删除(Clear) | 删除选中的物品或区域 |
| 复制(Duplicate) | 复制选区。请注意,这适用于等级关系栏,因此您可以在等级关系栏中复制整个组 |
| 组合,拆组(Group, Ungroup) | 对等级关系栏中的多个实体整合成组,或者分解这些组 |
| 分割(Split) | 将分割点放置到所选端点的多边形或线条的任意一侧 |
| 合并(Merge) | 合并两个ATC网络,并连接彼此 |
| 翻转(Reverse) | 翻转多边形的方向。 请注意,如果一个多边形是右侧向外并且被翻转,它会里面朝外并停止填充和渲染。 |
| 旋转(Rotate) | 旋转多边形边上的边的顺序,这会改变材质面和标记的位置。 |
| 裁剪未选中区域(Crop Unselected) | 在WED中删除所有未选中的元素,但等级关系栏中的上级文件/文件夹仍会被保存 |
| 移至最前,上移,下移,移至最后(Move First, Move Up, Move Down, Move Last) | 在等级关系栏中改变所选元素的等级(例如,使用移至最前(Move first)将会把此元素放置于最高级,在重叠时,也就是在所有其他元素的上方) |
视角栏参考
| 菜单栏选项 | 描述 |
|---|---|
| 世界视图(Zoom World) | 缩小至世界视图 |
| 地景视图(Zoom Package) | 使当前地景填满屏幕 |
| 选区视图(Zoom Selection) | 使选中的物品或区域填满屏幕 |
| 英尺/米(Feet/Meters) | 改变WED中的长度单位(英尺/米) |
| 显示线条标志(Show Line Markings) | 为apt.dat中的滑行道和条状物显示其颜色预览 |
| 显示顶点 | 在每个顶点上显示一个小点 |
| 路面透明度(Pavement Transparency) | 为所有apt.dat的路面选择其透明的程度 |
| 物体密度(Object Density) | 显示出在当前物体密度设置下显示的所有物品(在X-Plane中也可调整) |
| 选择覆盖图像(Pick Overlay Image) | 从本地选择一张仅供制作参考的覆盖式图像 |
| 切换世界地图(Toggle World Map) | 开关自带的极低清世界预览地图 |
| 切换预览(Toggle Preview) | 切换物体,AGPs(加速图形接口),路面和.pol文件的半真实预览。 选中后,这些预览将启用。 |
| 重置窗口(Restore Frames) | 重置WED的程序窗口至默认位置 |
选中栏参考
| 菜单栏选项 | 描述 |
|---|---|
| 全选,不选(Select All, Select None) | 可以全选/不选地景包中的所有元素 |
| 选择父级/选择子级(Select Parent/Select Children) | 在等级关系栏中选择当前选中元素的父级/子级 |
| 选中多边形(Select Polygon) | 由一个顶点来选中它组成的多边形 |
| 选中顶点(Select Vertices) | 相反,由一个多边形来选中它全部的顶点 |
| 选中无用线段(Select Degenerate Edges) | 选中长度为零的ATC线段(比如两个互相重叠的点之间的线段)。这些线段可能会导致错误验证不通过,要删除它们 |
| 选中重叠端点(Select Double Nodes) | 选择互相重叠的ATC端点。这些端点可能会导致错误验证不通过,要删除其中一个 |
| 选中交叉ATC线段(Select Crossing Edges) | 选中交叉于彼此的ATC线段,这些线段可能会导致错误验证不通过,要分割(Split)开它们。 |
| 选中本地物体/资源库物体/官方资源库物体/第三方资源库物体/缺少的物体(Select Local Objects/Library Objects/Laminar Library Objects/Third Party Library Objects/Missing Objects) | 选择满足这些标准的物体 |
机场编辑栏参考
| 菜单栏选项 | 描述 |
|---|---|
| 创建机场(Create Airport) | 在当前地景包中创建一个新机场 |
| 创建ATC频率(Create ATC frequency) | 为当前机场创建一个ATC频率 |
| 创建机场工作流程(Create Airport Flow) | 为当前机场创建一个全新的机场工作流程 |
| 创建跑道使用规则(Create Runway Use) | 在当前工作流程中添加跑道使用规则限制 |
| 创建跑道时间规则(Create Runway Time Rule) | 在当前工作流程中添加时间规则限制 |
| 创建跑道风力规则(Create Runway Wind Rule) | 在当前工作流程中添加风力规则限制 |
| 编辑机场(Edit Airport) [机场名称] | 切换当前机场为选中的机场 [名称] |
更多功能&参考
以下是一些物体类型的列表,包含着与它们相关联的属性的描述。请注意,所有物体都有一个额外的“名称(Name)”属性,只是用在等级关系栏中标识它们,并且许多对象具有不言自明的纬度,经度或标题栏。
| 功能名称 | 描述 |
|---|---|
| 机场信标(Airport Beacon) | |
| 种类(Type) | 在此位置放置的信标灯的种类 |
| 机场围界(Airport Boundary) | |
| 标识(Markings) | 附着于此边界上的标识 |
| 灯光(Lights) | 附着于此边界上的灯光 |
| 线段(Airport Lines) | |
| 线段(Lines) | 附着于此线段上的标识,同上 |
| 灯光(Lights) | 附着于此线段上的灯光,同上 |
| 机场标志牌(Airport Sign) | |
| 名称(Name) | 真实的展现了这些标牌上的字符代码,这些字符代码的含义,请参见apt.dat中1000 文件的详述 |
| 方向(Heading) | 可以说明该标牌正面的指向 |
| 种类(Type) | 目前仅支持 “默认(default)” |
| 尺寸大小(Size) | 标牌的尺寸,可在几个预设尺寸中选择其一。 |
| ATC 流程 (仅限X-Plane 10)【*译者注:译者自己还未试验其对X-Plane 11的兼容性】 | |
| METAR ICAO | 机场的METAR ICAO代码,通过其天气来决定使用此流程与否。 对于较小的机场,它们的流程可由较近的较大机场决定,因此ICAO代码可以不是当前机场的ICAO代码! |
| 最低上限(Minimum ceiling) | 可以使用此流程的最低上限(以英尺/米为单位) |
| 最小能见度(Minimum visibility) | 要使用此流程需要满足的最小能见度(米) |
| 对应跑道(Pattern runway) | 用于执行此流程的跑道 |
| 对应方向(Pattern direction) | 交通行驶的方向(靠左/右驾驶) |
| ATC频率(ATC Frequency) | |
| 种类(Type) | 频率的种类(例如:地面,放行,塔台,等等) |
| 频率(Frequency) | 实际的频率,单位MHz |
| ATC跑道使用规则(ATC Runway Use) (仅限X-Plane 10) | |
| 跑道(Runway) | 使用的跑道 |
| 离港频率(Departure Frequency) | 实际离港频率,单位MHz |
| 交通类型(Traffic type) | 可以使用该跑道的飞机类型(例如:货机,涡桨,喷气式) |
| 执行(Operations) | 可在该跑道上执行的程序(如:离港,进港) |
| 可接受的航向 最小/最大(Legal on-course hdg min/max) | 这定义了该跑道可接受离港的第一个航点的航向范围。 |
| 可给予的航向 最小/最大(ATC assigned heading min/max) | 定义了ATC可以给该跑道起飞飞机的最大方向 |
| 塔台上班时间(ATC Time Rule) (仅限X-Plane 10) | |
| 上班时间(Start time) | 此流程最早可以使用的时间,使用世界标准协调时间GMT |
| 下班时间(End time) | 此流程最晚可以使用的时间,使用世界标准协调时间GMT |
| ATC风力规则限制(ATC Wind Rule) (仅限X-Plane 10) | |
| METAR ICAO | 测量风速机场的ICAO代码,您也可以使用临近大机场的ICAO代码 |
| 方向 来/去(Direction from/to) | 指定了可以使用该流程的风向(风刮来的方向/风刮去的方向) |
| 最高风速(节)(Max speed (knots)) | 该流程停止使用的风速 |
覆盖卫星图(Draped Orthophoto).pol |
|
| 资源(Resource) | .pol文件的名称,指定了其材质和图像 |
| 排除区(Exclusion Zone) | |
| 排除项(Exclusions) | 决定了这个长方形区域要排除哪些3D实体。可以选择obj文件,也可以选择X-Plane10自动生成的元素 |
| 材质面(Facade) | |
| 高度(Height) | 在X-Plane中,此材质面的高度 |
| 资源(Resource) | 一个决定此材质面看起来长啥样的.fac文件的路径 |
| 实体墙(Pick walls) | 选中此框,可在每个端点的基础上定义其为实体(仅限X-Plane 10). |
| 显示于(Show with) | 显示此物体的最小配置。越往下选择,用户就会在很低的画质设置下看到此模型 |
| 放置森林(Forest Placement) | |
| 密度(Density) | 此密度是一个比例,其中0.0是无,1.0是最高密度。 |
| 资源(Resource) | 一个决定此森林中的树木看起来长啥样的.for文件的路径 |
| 填充模式(Fill mode) | 说明该区域将会以植物群(flora)(成片), 一排线状(lined with flora)(in “linear” mode),或只绘制一个点(“point” mode) |
| 直升机坪(Helipad) | |
| (长/宽)Width/Length | 决定直升机坪的大小和形状,默认为正方形 |
| 表面(Surface) | 直升机坪的表面材质-可以是水泥,沥青和更多选项 |
| 标识(Markings) | 直升机坪上的标识,目前只有“默认(default)”可选 |
| 机坪肩(Shoulder) | 机坪肩的材质种类 |
| 粗糙度(Roughness) | 一个粗糙度的比例,X-Plane目前会忽略此项 |
| 灯光(Lights) | 直升机坪上灯光的种类 |
| 灯光工具(Light Fixture) | |
| 种类(Type) | 灯光工具的种类,不重要的灯光设施(例如停机坪灯)可作为资源库元素放置 |
| 角度(Angle) | 与下滑道角度相等的PAPI或VASI的仰角 |
| 放置线条(Line Placement) | |
| 资源(Resource) | 一个决定此线条长啥样的.lin文件的路径 |
| 封闭(Closed) | 如是封闭图形,WED将自动封闭整个路径来形成一个环 |
| 物品放置(Object Placement) | |
| 设置海平面(Set MSL) | 如希望自行编辑高度,请在此栏打勾(仅限X-Plane 10). |
| 海平面高度(MSL height) | 在设置海平面(Set MSL)选项上打勾后,通过填写此栏来指定所有物品放置的起始高度仅限X-Plane 10). |
| 资源(Resource) | 一个决定此放置模型长啥样的.obj或.agp文件的路径 |
| 显示等级(Show level) | 显示此物品的最低“物品数量”选项。越往下选择,用户就会在很低的画质设置下看到此模型。 |
| 放置多边形(Polygon Placement) | |
| 方向(Heading) | 多边形旋转至的方位角 |
| 资源(Resource) | 一个决定此放置多边形长啥样的.pol文件的路径 |
| 停机位位置(Ramp Position) | |
| 停机位种类(Ramp start type) | 当前停机位的种类(仅限X-Plane 10). |
| 设备(Equipment) | 选择可以停在此停机位的飞机种类(仅限X-Plane 10). |
| 跑道(Runway) | |
| 宽度(Width) | 改变默认的宽度 |
| 表面材质(Surface) | 修建跑道使用的材质 |
| 跑道肩(Shoulder) | 跑道肩使用的材质(前提是有跑道肩) |
| 粗糙度(Roughness) | 这指定了跑道的粗糙程度(滑行时飞机颠簸的程度) |
| 中线灯(Centerline lights) | 如果跑道上有中线灯,在此打勾 |
| 跑道侧边灯光(Edge lights) | 跑道侧边灯光的照明强度,但在X‑Plane中,MIRL, HIRL 和 LIRL之间的差别不太大 |
| 距离标牌(Distance signs) | 如希望跑道边上每隔1000英尺都生成一个距离指示牌,在此打勾 |
| 两端的跑道入口前移(Displaced threshold) | 跑道入口距离跑道头向内移动的距离(米) |
| 两端的防吹坪(Blast pad) | 跑道两端防吹坪的长度(米) |
| 两端的标志(Markings) | 跑道着陆区标志的种类 |
| 两端的进近灯光 | 此跑道两端进近灯光的种类 |
| 两端的着陆区灯光(TDZ lights) | 若希望有着陆区灯光,在此打勾 |
| 两端的跑道识别灯种类(REIL lights) | 跑道两端的识别灯的类型,可选择单向性(unidirectional), 全方位(omnidirectional),或无(none). |
| 水上跑道(Sealane) | |
| 宽度(Width) | 改变默认的宽度 |
| 显示浮标(Show buoys) | 若希望跑道周围生成浮标,在此打勾 |
| 放置线状物体(String Placement) | |
| 资源(Resource) | 一个决定此线状物体长啥样的.str文件的路径 |
| 间距(Spacing) | 在放置出的每一个物品之间的间距 |
| 封闭(Closed) | 若希望绘制一个封闭的“环”,在此打勾 |
| 滑行线路(Taxi Route) | |
| 分割(Split) | 不能(也不应该)被改变 |
| 单向(One way) | 如果此线路仅单向使用,在此打勾。但要注意,您必须再绘制一条回路,不然...所有AI飞机,有去无回 |
| 跑道(Runway) | 选择ATC滑行路线最终使用哪条跑道 |
| 离港(Departures) | 若要使用此路线起飞能用到的所有跑道。这可以包括离港之后,路线和空域之间的交叉点。 |
| 进港(Arrivals) | 若要使用此路线降落能用到的所有跑道。这可以包括接地之前,路线和空域之间的交叉点。 |
| ILS敏感区域(ILS precision area) | 所有跑道的ILS都相交于此路线中 |
| 滑行道(Taxiway) | |
| 表面材质(Surface) | 滑行道表面使用的材质 |
| 粗糙度(Roughness) | 这指定了跑道的粗糙程度(滑行时飞机颠簸的程度). |
| 材质方向(Texture heading) | 该表面的指向角,以度为单位 |
| 线条(Line attributes) | 附着于此路面周围的线条,可为整个滑行道设置,也可以点击单独的点来分开设置 |
| 灯光(Light attributes) | 附着于此路面周围的灯光,可为整个滑行道设置,也可以点击单独的点来分开设置 |
| 塔台视角工具(Tower Viewpoint) | |
| 高度(Height) | 视角点离地的高度,注意:这只是一个视角位置,并不附带塔台模型。请自行额外放置一个塔台。 |
| 风向标(Windsock) | |
| 灯光(Lit) | 如果希望风向标在夜晚有灯光照明,此选项打勾 |
附录:剖析X-Plane地景系统
这是对X-Plane地景系统架构的广泛概述。它向每一个地景制作者讲述各种元素是如何在地景中互相配合的。
地景包
在X-Plane中,所有的地景内容都进入了一个地景“包”。地景包是一个由预定义文件组织的文件夹。
自定义地景可以作为单个地景包进行分享或发送。 一个地景可以包含资源库,地景块,机场数据或美工元素。
地景包安装在“自定义地景(Custom Scenery)”文件夹中。此文件夹中的地景包具有优先顺序,由其文件名按字母顺序定义; X-Plane还将自带的全球覆盖地皮储存在 “全球地景(Global Scenery)文件夹”中,而模拟器的自带的美工资源则存储在Resources/default scenery/中。所有的第三方地景应打包成文件夹并放置在“自定义地景(Custom Scenery)”文件夹中。
有关如何下载和安装自定义地景包的信息,请参阅X-Plane手册的 “扩展X-Plane(Expanding X-Plane)” 部分。
地景包的组成
地景包只是一个包含地景的文件夹。但该包内可能包含许多文件,其中包括:
- 美工元素,即材质纹理,地景块或其他可见的资源。
- 地景块,它定义了地表上一小部分中的东西。
- 一个资源库文件,由所有使用到的模型和美工元素构成,也可于所有低价包中。
- 一个机场数据文件,它定义了一个或多个机场的布局。
“地景块” (DSF)
X-Plane将这颗行星【*译者并没有get到这样说话有什么好处】划分为数千个1x1经纬度的“地景块”,这些地景块沿着经线和纬线被“切割下来”。加载地景块文件以构建特定区域中的元素。有两种地景块:基础地景块(base mesh)和叠加地景块(overlay)。
在X-Plane中,系统通常加载显示3x2的地景块区域(东西3个,南北2个),随时提供约200x200公里内的所有景物
有两种地景块格式:DSF(地景分布格式)是当前地景块格式,在X-Plane 8,9和10【*译者注:目前的X-Plane 11也没有改变】中支持。ENV(环境文件)是X-Plane 6和7中支持的传统地景块格式(但在XP8和9,以及后续版本中弃用)。本文的其余部分仅涉及DSF。您创建任何新地景都应使用DSF文件。
地景块以其西南角的经纬度命名。他们“生活”在一个文件夹中,该文件夹包含了一个由其西南角定义的10x10地景块,该文件夹又位于每个行星(per-planet)的文件夹中,而该文件夹位于您的自定义地景包中。请考虑以下层次结构:
- X-Plane 主文件夹/
- Custom Scenery/
- My Awesome Boston Scenery【*译者注:作者的幽默话风,实际表达您每一个制作的机场的地景文件夹】/
- Earth nav data/
- +40–080/
- +42–071.dsf
- +42–072.dsf
- +40–080/
- Earth nav data/
- My Awesome Boston Scenery【*译者注:作者的幽默话风,实际表达您每一个制作的机场的地景文件夹】/
- Custom Scenery/
“My Awesome Boston Scenery(我特赞的波士顿地景)” 是地景文件夹的名称。注意:这种结构是固定的,Earth nav data以下的文件夹中不允许再出现您自己的文件夹
DSF是二进制文件。因此,它们包含地景块的坐标和位置数据,但不包含美工元素。例如,在卫星图地景包中,也就是从真实照片中拍摄地面纹理的地景 - 地景块(海拔)的起伏形状将出现在DSF中,但卫星图将处于单独的美工元素(或资源库)文件中。
地景块文件可以包含:
- 基础地景块的三角形(仅限基础地景块)。
- 海滩布局,由3D的多边形陆地轮廓定义(仅限基础地景块)。
- 路网(Road grids),仅被定义为一组形似道路的线段。
- 模型位置,定义放置点和旋转。
- 材质面(Facade),定义为有面积和高度的多边形。
- 森林中的树木,定义为多边形范围+密度信息。
- 覆盖多边形,用多边形定义,用于覆盖卫星图或其他纹理,如路面。
- 由多边形路径定义的彩绘(painted)线条,通常用于自定义滑行道等。
- 由路径定义串联工具,通常用于添加一系列灯光或树木,例如跑道灯。
在所有情况下,DSF文件都会包含坐标位置信息和对单独存储起来的美工资源文件的引用信息。
基础的“地景块”
对于任何地景块,只有一个地景块文件可以提供基础地形与地面。 基本地景块是一个有纹理的立体三角形地景块,用于模拟山脉,水域,土地等。如果需要,基础地景块也可以包含覆盖地景块的所有组件。
要进一步阅读,请参阅在X‑Plane 开发者网站中的 DSF文件格式规范 和 X-Plane使用的DSF文件 文章。
叠加的“地景块”
地景块文件可以被标记为“重叠” - 在这种情况下,其内容叠加在其他地景块文件上。 叠加的文件不能包含任何基本地景块中的信息。覆盖地景文件通常用于添加额外的细节。例如,添加包含的建筑物。
覆盖地景块优先载入。覆盖地景块可以包含“排除区域”,它是一个经纬度矩形,用于防止加载低优先级图块的元素。例如,如果一个叠加地景块包含曼哈顿自定义建筑的位置,作者还需要在曼哈顿周围创建一个排除区域,以防止默认建筑物(X-Plane自动生成)出现在那儿。
美工资源&资源库
所有美工资源都存储在地景包中,但不会直接存储在DSF中。通常美工资源是由文本文件和图像文件的共同组合构建的。 X-Plane支持DDS,PNG和BMP;但我们并不建议使用BMP。 DDS是地景使用的首选格式。其中的文本文件通常包含有关如何使用纹理和其他属性的信息。例如,定义道路网络的“.net”文件格式指示要建造的道路的形状,道路的物理属性(例如,它们有多崎岖),道路材质,以及在哪些道路上放置哪种汽车。
美工资源文件类型的作弊指令清单【*译者表示这...很幽默】:
.ter– 定义地形;该文件列出了地形但物理属性,缩放信息和纹理文件.obj– 就是OBJect(物体)文件,一个3D模型文件。但注意,这与Alias / Wavefront OBJ文件的格式不同。.fac– 定义材质面;描述了一个立体多边形的结构.for– 定义森林;该文件描述了树林的形状,和其中树的种类.bch– 定义海滩;该文件描述了海滩.net– 定义路网;该文件描述了如何建立三维道路并为多种道路类型设置纹理和交通.pol– 覆盖多边形;描述了带纹理的多边形文件的覆盖.str– 定义串联文件;描述一条线上放置的多个OBJ文件.lin– 线;描述了...任意一条线
请注意,.pol(覆盖多边形)可用做覆盖多边形,而.ter(基本网格地形)只能用于基础地景块。基础地景块的加载性能比覆盖多边形要快得多;覆盖多边形应该仅用于定制世界的小部分区域,如机场表面区域。这些文件不适合大规模卫星图!
美工资源的“基础”文件(例如OBJ,FAC等)可以位于地景包中的任何位置 - 它们被相对路径定义。 所以您可以根据需要来归置您的美工资源。像DDS图形纹理这样的依赖(“次要”)文件,应与美工资源位于同一个文件夹中。 一个例子:
- X-Plane 主文件夹/
- Custom Scenery/
- My Awesome Boston Scenery(地景文件名称)/
- Earth nav data/
- +40–080/
- +42–071.dsf (参考 kbos/hangar.obj)
- +42–072.dsf (参考 bos/fenway.obj)
- kbos
- hangar.obj (参考 hangar.dds)
- hangar.dds
- bos
- fenway.obj (参考 fenway.dds)
- fenway.dds
- +40–080/
- Earth nav data/
- My Awesome Boston Scenery(地景文件名称)/
- Custom Scenery/
在此种布局中,只要调整了相对路径,.obj文件就可以在My Awesome Boston Scenery以下中的任意位置移动。
模型物体
OBJ文件是将3D模型放置在X-Plane中的主要方式。它们用于地景模型(例如建筑物)和飞机的三维可视化。 OBJ是一个文本文件,但通常使用AC3D或Blender等三维编辑器编辑并导出。 对象可以是动态的,并且有许多专用功能,只能在飞机上使用。
若希望进一步阅读,请参阅 X-Plane开发者论坛上的OBJ使用规范 文章。
多边形材质
DSF中的多边形文件有时可能有洞,有时它们可能是贝塞尔曲线;取决于它们的美工资源的类型。 例如,覆盖多边形可以使用贝塞尔曲线,但材质面不能; 森林图形中可以有洞,材质面还是不能。
若要进一步阅读,请参考 X-Plane中,DSF的用法 。
路网
您可以在覆盖文件中指定道路网络,但它们需要MSL提升(也就是说,它们的高度是预定义的)。 对覆盖的道路网络缺乏高程调整是制作一个外加道路包的问题;解决这个限制是我们将会持续发展的领域。
若要进一步阅读,请参阅X-Plane开发者论坛上的.net文件使用规范。
地景资源库
资源库(Library)提供了一种通过虚拟文件系统而不是物理文件系统来定位美工资源的方法。该库允许一个地景包“发布”美工资源(通过在库中提供虚拟文件名)和另一个地景包以使用该美工资源(通过其虚拟文件路径引用它)。
资源库系统为什么有用:
- 它隐藏了来自第三方的美工资源的实际布局,打破了对其的依赖。 Laminar Research可以(并确实在)定期重建我们的美工资源;这不会影响第三方资源库,因为我们将这些资源放置于我们自己的传统虚拟路径中。
- 允许地景包独立分享美工资源。
- 允许在地景包增加,替换或自定义X-Plane附带的美工资源。
- 允许美工资源和其用法之间建立多对多的关系。例如,我们将许多car.obj文件映射到一个虚拟的路径上,以允许多次使用。我们将特定的建筑物映射到传统和当前的虚拟路径,以便我们可以提供传统美工资源的支持,而无需重复复制磁盘上的文件。
请注意,图像文件不能通过资源库系统共享;相反,您可以引用并分享它们的文本文件。
美工资源不必放入资源库系统 - 指定一个链接到其文件夹的路径就可简单地访问它们。或者,地景包可以将其美工资源放入资源库中,然后通过虚拟路径引用它们,从而允许通过其他地景包进行自定义。
您需要将一个名为“library.txt”的文件放入您地景包的根目录中,将这些美工资源放入资源库中,如下所示:
- X-Plane 主文件夹/
- Custom Scenery/
- My Awesome Buildings(我特赞的建筑-模型)/
- library.txt (将houses/house1.obj指向lib/g8/buildings/60_30.obj,然后将houses/house2.obj指向lib/g8/buildings/60_30.obj)
- houses
- house1.obj (参考于 house.dds)
- house2.obj (参考于 house.dds)
- house.dds
- My Awesome Buildings(我特赞的建筑-模型)/
- Custom Scenery/
请注意,在这种情况下,引用houses/house1.obj的另一个地景包将不会使用这些文件。那是因为地景包只能通过虚拟路径使用彼此的美工资源。引用“lib / g8 / buildings / 60_30.obj”(虚拟路径)的景色包可能以house1.obj或house2.obj结尾。
借助资源库中的文件,您可以指定艺术资产的替换语义 - 也就是说,资源库文件可以提供美工资源的其他变体或完全替换美工资源。资源库可以指定哪些地景块(经度/纬度)可以使用美工资源进行“区域化”。
更深入的了解资源库,请参见机场制作教程(未翻译此文章),资源库文件格式规范(未翻译此文章),与自定义X-Plane默认地景资源教程(未翻译此文章).
机场数据
描述机场布局的数据存储在apt.dat文件中。每个星球【*译者:???】的每个地景包有一个apt.dat文件,就像这样:
- X-Plane 主文件夹/
- Custom Scenery/
- My Awesome Boston Scenery/
- Earth nav data/
- apt.dat
- Earth nav data/
- My Awesome Boston Scenery/
- Custom Scenery/
apt.dat文件可以包含一个或多个机场; 每一个都完全取代了之前机场的定义。 (也就是说,您不能简单地将跑道添加到现有的KBOS(机场)中,您必须完全重新制作KBOS)。
您无需为您覆盖原机场的作品提供地景块,反之亦然。
机场数据不影响机场下方的地形类型;由于基础地景块的创建过程添加了草地,所以X-Plane的所有元素下面默认都是草地如果您添加一个新的机场,您可能需要包含一个覆盖的地景块,贴上新的地形,覆盖旧的贴图。 为此,X-Plane的机场草地美工资源需要导出至资源库。
机场 vs. 叠加的地景块
机场的指令与定义不使用任何美工资源;该文件格式模拟机场数据,并让X-Plane使用内置自带的美工资源进行绘制。
但是,可以使用DSF叠加数据创建机场中的所有的绘图(如路面,线条,灯光)。 目的是希望真正想自定义机场外观的作者使用DSF叠加数据。
.pol文件具有与滑行道和跑道路面相同的功能.lin文件具有与滑行线相同的功能.str文件与滑行道灯具有相同的功能.obj文件实际上就是用于构建放置在机场中的灯光 - 每个跑道灯实际上都是一个OBJ!
一些X-Plane的机场美工资源可通过资源库获得。
若希望了解更多,请见在X-Plane开发者论坛上的“大神级玩家制作机场”。
自定义外加机场的种类
以下是一些地景插件的例子:
- 一个定制的机场。该地景包包含各种建筑物的OBJ,附有新的apt.dat文件以及叠加DSF。
- 一个新的基础地景块。该地景包包含用于卫星图的基础地景块DSF和.ter文件。 由于创建基础地景块需要大量数据,这仅适用于大神级地景开发者。
- 地域化建筑(特色风格)。该软件包仅包含用于定制建筑物的OBJ文件和一个library.txt文件,以将它们放入资源库中。
附录:X-Plane资源库系统
自从X-Plane 8以来,我们就采用了一个资源库系统来定位它所依赖的贴图,模型和其他图形资源。 您可以使用资源库系统来替换全球地景的美工资源的任何部分。
资源库和地景包
任何X-Plane地景包都可以成为资源库。要成为一个资源库,其中的地景包必须在包含一个名为library.txt的文本文件。该文本文件包含该库与X-Plane共享的所有资源的列表。
X-Plane地景包可以位于自定义地景文件夹(Custom Scenery)或默认地景文件夹(Default Scenery)中。自定义地景文件夹用于由用户安装的附加地景包;默认地景文件夹用于来自Laminar Research(官方)的地景包,是与模拟器一起安装的。
注意:X-Plane更新程序/安装程序有时会升级模拟器里自带的默认地景包。但它不会改变自定义地景包。出于这个原因,所有附加资源都应放置在自定义地景文件夹(Custom Scenery)中!
library.txt文件将文件夹内部资源的文件路径投射到地景可以使用的虚拟路径。文件路径是磁盘上对象的实际位置。虚拟路径由需要该资源的DSF使用。
X-Plane是如何定位物品,地景和其他画面资源的
当X-Plane加载地景时,它必须定位每个物体,地形等。首先,X-Plane按照字母顺序加载自定义地景(Custom Scenery),然后在默认地景文件夹(Default Scenery)中查看每个地景包。如果X-Plane在地景包中的library.txt文件中找到一个虚拟路径,它将使用该地景包中与该文件关联的文件路径所在的物体或地形。
如果X-Plane无法在任何资源库中找到该物体作为虚拟路径,则会在DSF所在的地景包中查找实际文件。有几件事需要注意:
- X-Plane只会查看除DSF所在的library.txt中的文件外的其他地景包。它实际上并不查看地景中的文件,而仅查看library.txt文件。所以如果您没有包含一个library.txt文件,其他的地景包都不会(无法)使用您的物体/地形/等等资源。
- 在自由库中查找文件时,X-Plane匹配核对虚拟路径,而不是真正的文件路径。这意味着您可以为自己制作的资源命名 - 您只需匹配虚拟路径即可。
- 因为您可以将任何虚拟路径映射到您的library.txt文件中的任何文件路径,所以您可以使用一个物体或地形作为许多虚拟路径条目,而不必复制实际文件。
- 您还可以将一个虚拟路径映射到多个文件路径。对于物体,X-Plane将随机选取其中一个物体以提供更丰富的视觉效果。
自定义物品
您可以自定义全球地景中使用的物体。全球地景中的物体的虚拟路径以它们的大小和使用的地形命名。 在制作物体时,大小可以被认为是最大的限制;物体创作工具为物体指定了多大尺寸,就是X-Plane中的实际尺寸。
全球地景有两套独立的物体资源库 - 一种用于美国,另一种用于世界其他地区。 由于美国道路密度高得多,美国的物体都相对较小。其他地区的物品尺寸上要大得多。
全球地景的物体并不是每个建筑都是一个建筑物。 例如,美国的200x30米的物体可以是彼此相邻的7间房屋,一个设有停车场的购物中心或一座大型建筑物。
自定义地形材质
您可以自定义X-Plane中使用的地形纹理/贴图。 这是通过“terrain info”(.ter)文件完成的。 如果您不编写和提供.ter文件,X-Plane将不会使用您的纹理。X-Plane加载您的.ter文件,然后从中选择一个PNG做为贴图。如果覆盖.ter文件,则必须提供地景包中的.ter文件要使用的纹理贴图。
夜景灯光不是自动生成的;您必须在.ter文件中提供TEXTURE_LIT行以使用夜间灯光效果。虽然点亮的纹理可以有任何名称;但我们仍然建议使用_LIT后缀来更清楚的表达。
在不久的将来,X-Plane可能具有季节性纹理;当此功能实现后,TEXTURE_LIT命令将允许一个具有多个白天季节性纹理的.ter文件共享单个夜间照明贴图。
自定义道路
X-Plane在每一个DSF里仅仅使用一个道路描述(一个.net文件)。一个.net文件就足够说明所有的道路种类。其他物品只是为了创造多样性。 这就是说,地景包里必须包含整改道路的所有材质文件和模型文件。
自定义海滩
在X-Plane中,所有默认的海滩都是靠一个.bch文件来指引生成的。所以您需要提供指令,如果您需要生成。只需一个.bch文件。海滩上的其他物品只是为了创造多样性而已。
译者注
这是我个人第一个帮助X-Plane官方翻译的教程。由于春节期间事情还算少,所以紧紧张张的10天完工。我更换和添加了文档中的很多元素,如超链接,中文图片,更简单的文件夹架构,包括捋清了一堆特别复杂的语法;使文章更加易懂。感谢官方给予我正式的翻译权,这次,没让你们失望。当然,在未来,我也还计划翻译更多开发文档和教程;有些语言和措辞上可能还是会有不通顺的地方,请多多谅解。访问我的个人博客获取更多手册的翻译版本。这一切的初衷,只因爱开发,爱X-Plane,爱我的祖国。