Airport flows tutorial
Tutorial to follow! In the meantime, please see ATC Flow Authoring in WED .
Tutorial to follow! In the meantime, please see ATC Flow Authoring in WED .
The following is a download link for the sources for the Laminar Research default Boeing 737-800 sound bank. The project requires FMOD Studio 2.02.19 or greater. You can download FMOD Studio from the FMOD site.
You can use this project to learn how the sound for the 737 was created and experiment using the Live Reload feature. As the License below explains, you can only use it for learning purposes and you may not redistribute any part of it.
LICENSE AGREEMENT: B737 FMOD PROJECT AND SOURCE AUDIO CONTENT
This B737 FMOD Project and Source Audio Content License Agreement
(the "Agreement") is a legal agreement between you and Laminar Research.
By downloading, viewing, and in any way using this B737 FMOD project file
(the "PROJECT"), you agree to be bound by the terms of this Agreement.
If you do not agree with this Agreement, do not use this PROJECT.
All rights not expressly granted to you here are reserved by Laminar
Research. Upon acceptance of this Agreement, Laminar Research grants a license
to you to use this PROJECT expressly for educational or personal purposes only.
This license is granted worldwide and in perpetuity.
This Agreement includes license terms for:
a) The PROJECT, and any .bank files built thereof (altogether, the "FMOD
CONTENT"), and
b) The included .wav sound files (altogether, the "SOURCE AUDIO").
GRANT OF LICENSE:
1. FMOD CONTENT:
You may modify, remix, redesign, and build upon the FMOD CONTENT.
You may NOT share the FMOD CONTENT, original or otherwise modified.
You may NOT broadcast video of the FMOD CONTENT, original or otherwise
modified.
You may NOT use the FMOD CONTENT for commercial or non-commercial purposes.
You may NOT share, copy, or otherwise redistribute the FMOD CONTENT
or any part of it.
2. SOURCE AUDIO:
All SOURCE AUDIO is owned by Laminar Research.
You may NOT share, copy, or otherwise redistribute the SOURCE AUDIO.
You may NOT use the SOURCE AUDIO for any commercial or non-commercial
purposes.
You may modify, remix, redesign, and build upon the SOURCE AUDIO, provided
it is strictly for PERSONAL use.
If you have any questions about this Agreement, please contact Daniela
Rodríguez Careri at <daniela@x-plane.com>.
Starting X-Plane 12.00 you can customize the airport ground vehicles. Since those are part of the APT.dat defined scenery, they are loaded early and separately from DSF scenery, and cannot be replaced via a EXPORT override on the library.txt like other library objects.
This feature allows you to make vehicles that you can include either locally in a custom scenery or as a part of a library to use in one or many of your airports. Bear in mind, though, that the custom vehicles have to be placed manually at each parking location. There’s no global replacement.
Each “Service vehicle parking location” in WED now has a “Custom vehicle” field where you specify your replacement object. The object itself will be moved around at the same speeds as the selected service truck, for the same purpose (crew car, GPU, fuel truck etc), i.e. the behavior itself is not customizable.
All components of the object (sounds, driver object etc) can be customized by the library author by providing suitably named components to go along with the vehicle object.
sim/graphics/animation/ground_traffic/ (see the Dataref list)library.txt (see library.txt specification) so WED can use it, via a EXPORT directive. For example
EXPORT MY_LIBRARY/airport/vehicles/crew_car.obj custom_objects/crew_car.objMY_LIBRARY/airport/vehicles/crew_car.obj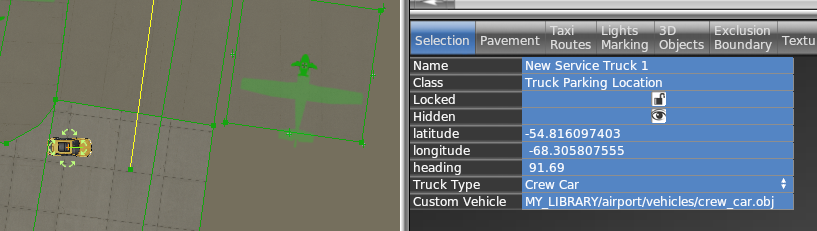
Download our example vehicle and FMOD Studio project here
1 – As a first step, you need to put down an exterior facade. You can use any of the facades from lib/airport/hangars/flat/xxx.fac. Make sure the shape is orthogonal (CTRL + Q).
2 – Rotate the polygon (CTRL + R) until you get the first segment (marked with a small circle) to the place where the open doors should be. This is very important for future steps (aligning interior facade and doors)
3 – Set the desired height of the hangar (8, 10, 12, 16, 18, 22, 26, or 30). This is very important because the exact dimensions of openings and related parts may vary based on facade height.
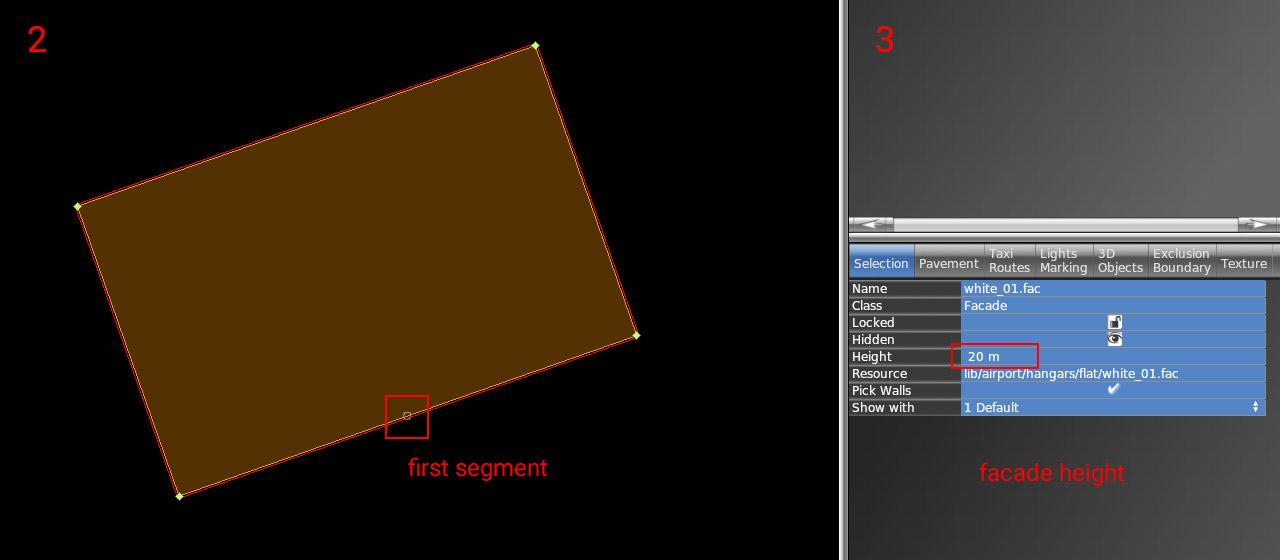
4 – Now set the correct wall types inside vertices. The most important is of course open doors (blue segment). For others, you can use whatever you need (solid walls, windows, etc).
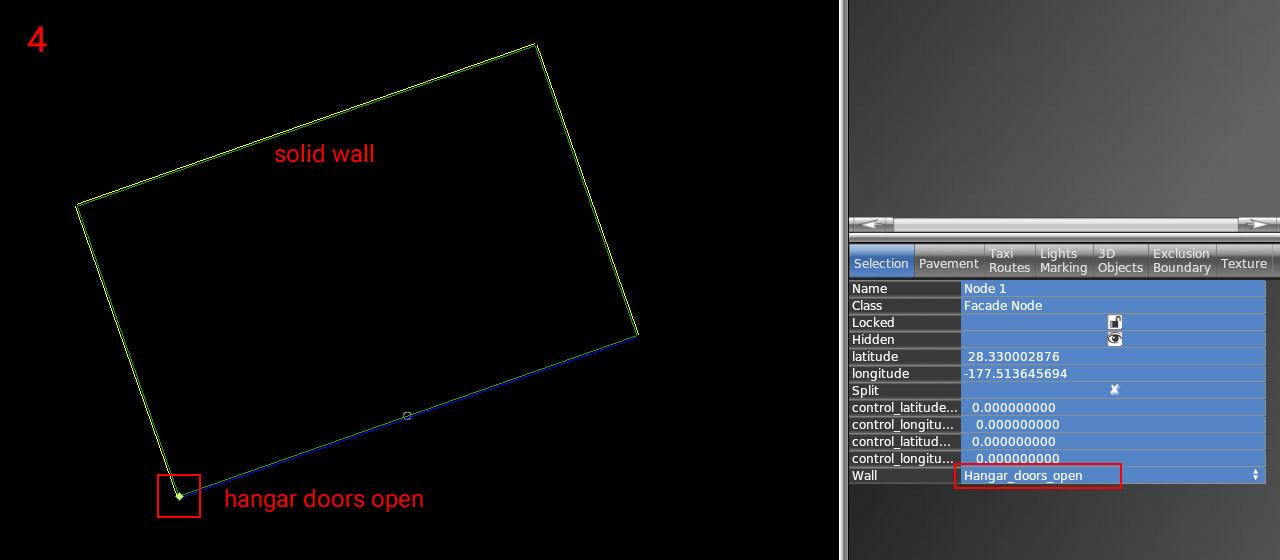
5 – The exterior part is finished. Lock the shape to prevent unwanted edits (turn on the lock icon).
6 – Draw the hangar interior (lib/airport/hangars/flat/parts/interior_xx.fac) following the exact shape of the exterior. Use "snap to vertices" function. You should not break the exterior shape because it is locked.
7 – Make sure WED preview is turned on (menu View / Toggle Preview). Zoom to the hangar corner and use an appropriate isometric view.
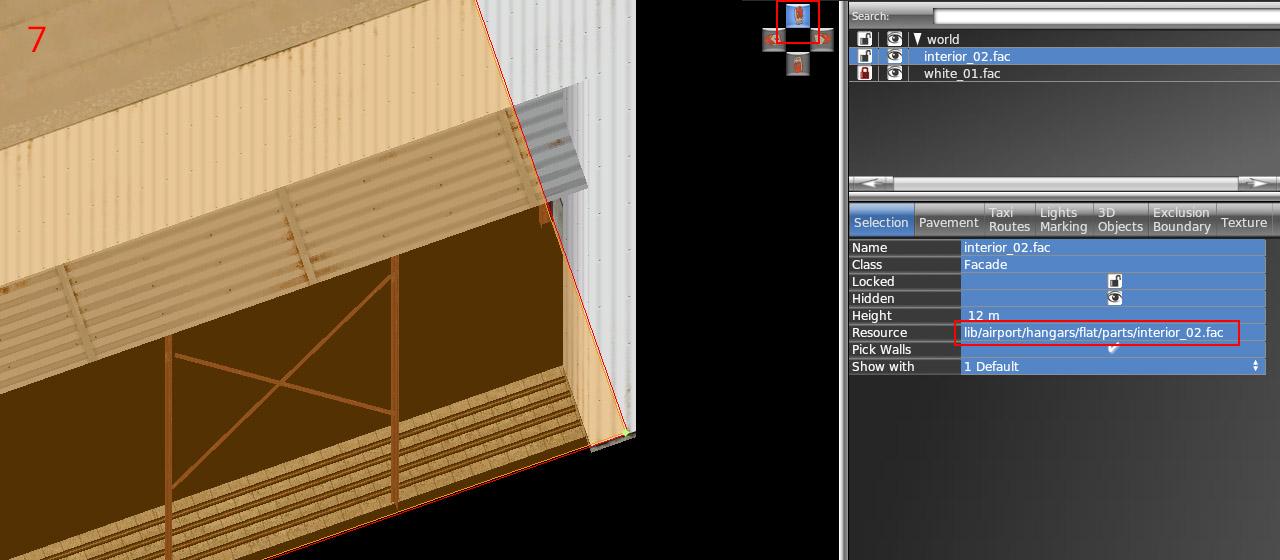
8 – Set the corresponding height of the interior (7, 9, 11, 15, 17, 21, or 29). Note the height is one meter shorter than the exterior.
9 – With SHIFT pressed, drag the polygon toward the inside roughly 0.5 meters.
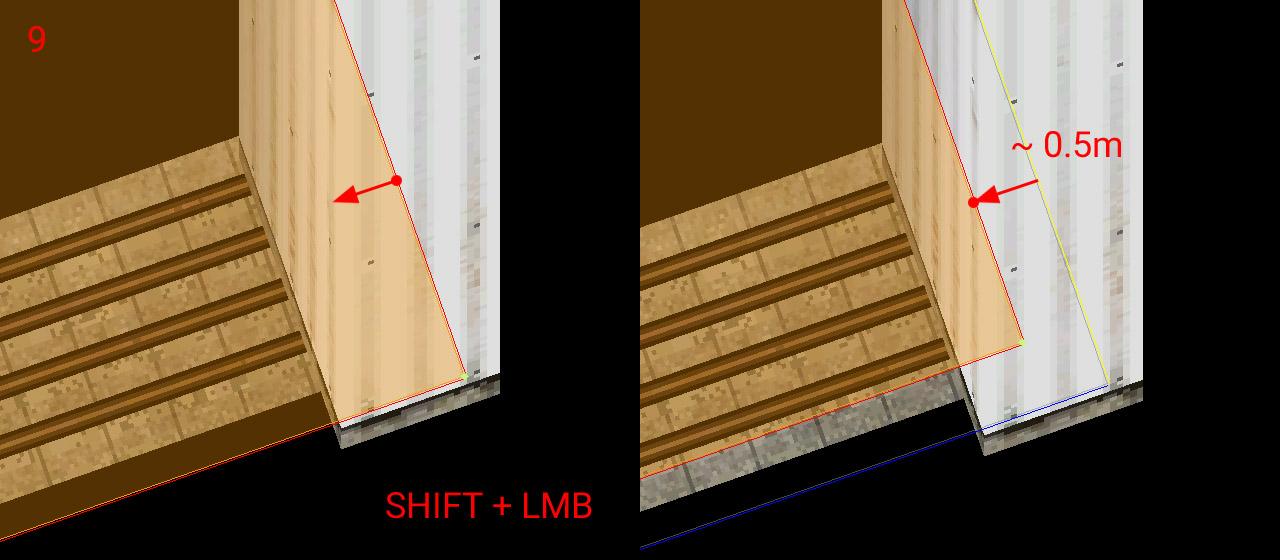
10 – Drag the segment with open doors towards the inside until reaches the end of the opening side. Make sure you're dragging only the single polygon segment (two vertices at a time), not the entire interior polygon.
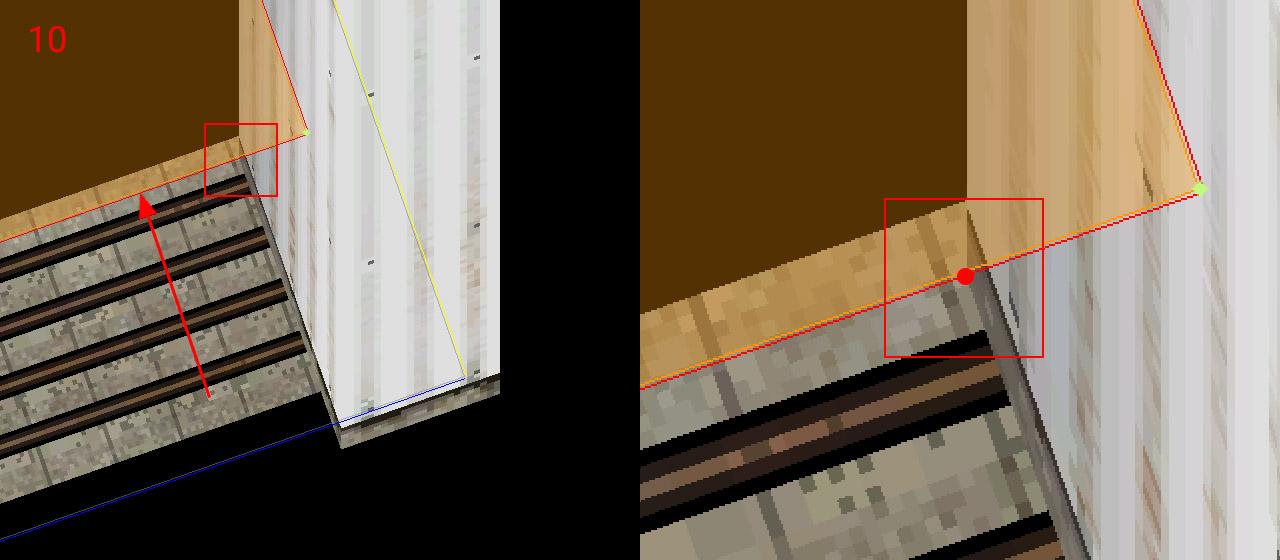
11 – Add a new vertex (using ALT + click) to the intersection of the polygon with the opening. Do the same on the opposite side of the doors (with an appropriate isometric view angle)
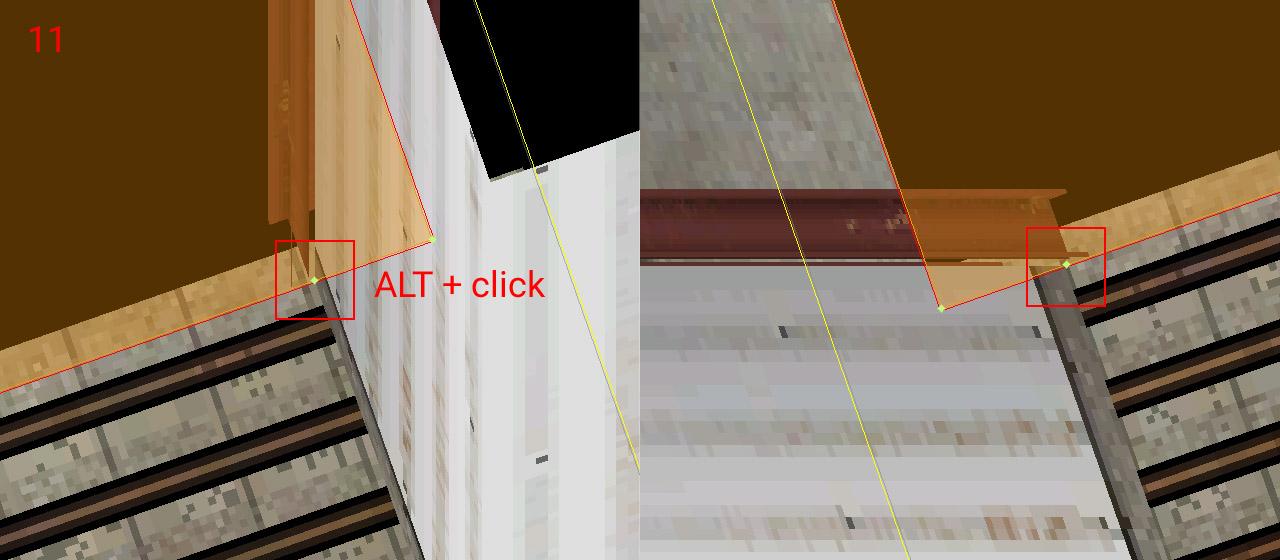
12 – Now rotate polygon segments (Ctrl + R) to get the first segment (white circle) to the corresponding position with the exterior facade polygon. This is very important for the alignment of both facades!

13 – Set the proper wall type to the opening (and other walls eventually). The Interior is done – you can lock the shape.
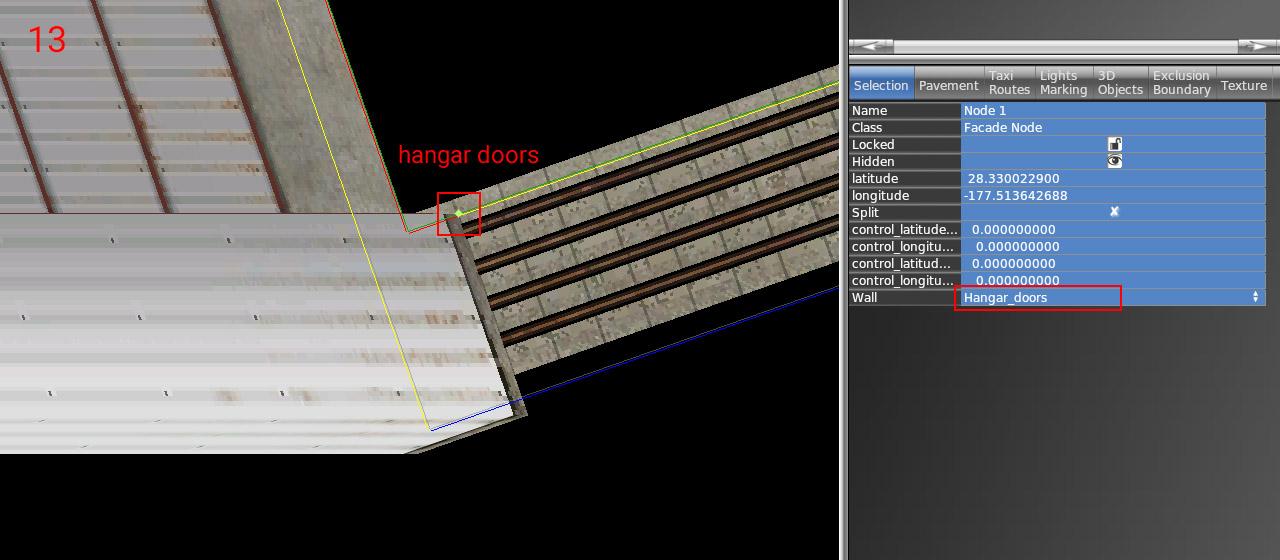
14 – Choose the door facade you want (lib/airport/hangars/flat/parts/hangar_door_xx.fac) and draw a single-segment polygon. Points should be placed exactly on the border of the exterior facade polygon (blue segment). Use the isometric preview to fit both endpoints.
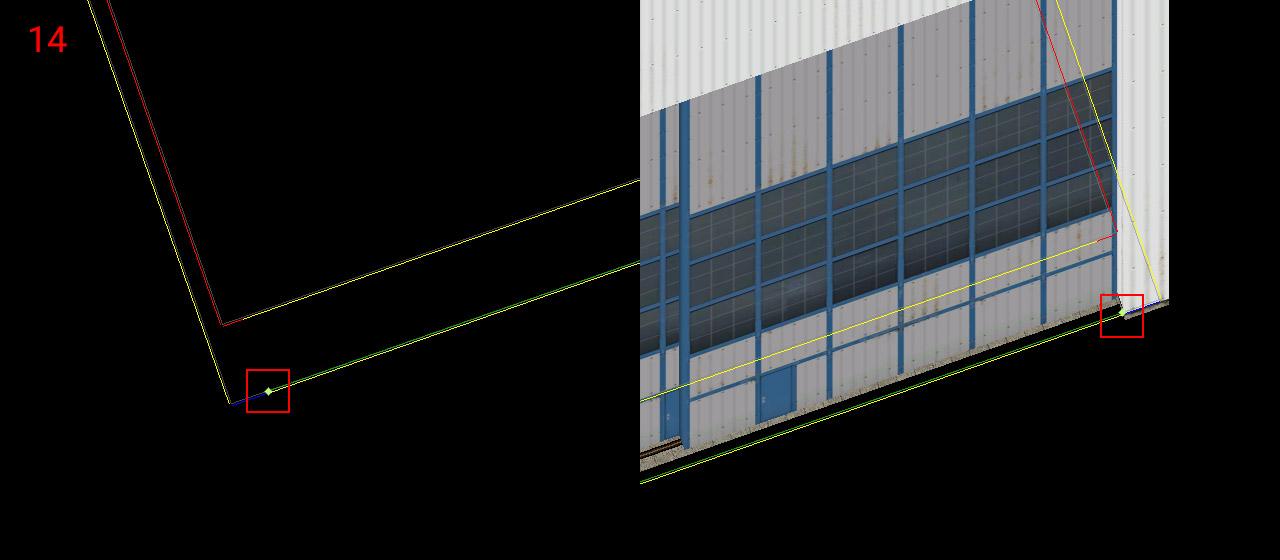
15 – Set the corresponding height of the doors (matching hangar height levels – 8, 10, 12, 16, 18, 22, 26, or 30) and set the wall type to "Hangar_doors_open". You are done!

NOTE: All standalone door facades also have a wall with closed doors (Hangar_doors). This makes no sense in combination with the interior of course. But you can use it for making any combination of the exterior facade design and doors. In that case, you don't need to worry about the interior facade but everything else above is still true.
Ground power provides electrical power to a parked aircraft, so its systems can be operated without depleting the battery even if the engine(s) are turned off.
The ground power plug must be plugged into the aircraft first, then a relay can be closed to actually connect an electrical bus to the external power source.
Aircraft made for X-Plane 12.07 and earlier always have voltage on the ground power receptacle if the aircraft is stationary (ground speed is less than 1 knot).
Aircraft made for X-Plane 12.0.8 need to call for ground services to have the ground power plugged in. In order to that, preconditions must be met:
Then, the user can request to “service the aircraft”. This will cause power to become available. Whether an animated ground power unit will show up in the 3d world to service your aircraft depends on
In the absence of the above, the electrical power will still work, but no animated generator cart will be visible.
Once the power is available, the available voltage will be readable in the sim/cockpit2/electrical/GPU_generator_volts dataref. If this reads 0, nothing is plugged in. This information can be used by aircraft to power “hot buss” items that might be available even before the switch in the cockpit is activated. This can also be used to indicate the availability of ground power to the pilot, such as the switch lighting up.
Now, the dataref sim/cockpit2/electrical/GPU_generator_on can be used to switch the GPU relay to on. Now, all connected busses will be powered from GPU power, all equipment can be used and the batteries will be getting charged.
At some third-party scenery airports, or with some aftermarket aircraft, the use of X-Plane default ground services might be undesirable. For these, the ground power can be overridden by plugin logic, so the third party product can decide ground power availability rather than X-Plane’s ground service system.
To take control of the GPU power, the plugin needs to set sim/operation/override/override_GPU_volts to 1 and then write the desired voltage to sim/cockpit2/electrical/GPU_generator_volts or 0 if the GPU isn’t supposed to be plugged in right now.
In order to not fry any virtual circuits, the plugin should check the dataref sim/aircraft/electrical/acf_nom_gen_volt to find out whether the user aircraft expects 12V, 28V, 110V or anything else.
The old weather datarefs have been marked as deprecated in X-Plane 12 and replaced with two new sets. The old ones will remain in place but anything referencing them should be changed to use the new ones as soon as possible. The good news is that this should be fairly straightforward.
Previously the values returned in the datarefs were relative to the user's aircraft. This was fine for handling instrumentation but not ideal for working with the wider environment. There are now two similar sets of datarefs, one for the weather at the aircraft's exact position, and one for the surrounding region.
In general, all the old datarefs that lived under sim/aircraft/ have been moved under sim/weather/aircraft/ with very similar names. The only real thing to note here is that in some cases, units have changed. Also, all these aircraft-specific datarefs are read-only. This makes sense; the aircraft's immediate environment is a point sample from the regional weather.
Cloud, wind and turbulence datarefs are no longer represented by individual datarefs with an array-like notation, they are handled as real arrays. This means you should do proper array handling of these by querying the size of the array using XPLMGetDatavf() before your first read, and allocating enough space accordingly. Doing this will allow your code to continue to work with no changes if in the future the array size is changed. Temperature and wind arrays have already been increased to 13 elements from 3.
It's important to remember that the aircraft's immediate environment is a snapshot of a single point in a simulated 3D volume. This volume contains deliberate variations from whatever the base weather is, whether that's a fixed preset coming from the UI or a composite of available real-weather data if this is enabled. You should not, in other words, expect any value reported at the aircraft's position to exactly match any value you may see elsewhere that isn’t based on the aircraft’s position.
New for X-Plane 12, the base weather that defines the aircraft's surrounding region is provided as a distinct set of datarefs under sim/weather/region/. Right now 'region' roughly corresponds to a square degree but this may vary in the future. The region base values determine a starting point for X-Plane's own weather simulation, which gets added on top. As with the aircraft's datarefs, this means that you should not expect any value returned in these datarefs to exactly match any value you see elsewhere since the weather at any given point is taken from the combination of the base weather and the weather simulation, not the starting data for that simulation.
Atmospheric temperatures are defined at preset altitudes which can be found in sim/weather/region/atmosphere_alt_levels_m . If you are working with temperatures aloft, please use the altitudes given in this array and don't hard-code them. The altitudes, or the number of layers, may change.
Most of the regional datarefs are writeable, meaning that you can use these to change the weather in a large volume surrounding the user's aircraft.
sim/weather/region/change_mode
This controls X-Plane's internal weather simulation, when used with static weather, by setting a general trend over time.
sim/weather/region/variability_pct
This controls the internal weather simulation's variability for those parts which use random noise to generate variation. The base weather also varies with distance from a given reference point. Typically the reference point would be the selected airport if you use the UI to select a weather preset, for example.
sim/weather/region/update_immediately
When this is non-zero, any changes to any regional dataref except clouds will take place immediately. Otherwise, the changes will start to fade in over a short period of time, currently 1-2 minutes. Clouds are handled a little differently because there is a delay between the cloud data being determined and the results of the GPU-based cloud simulation being returned. Even with update_immediately set to true, clouds will generally take a minute or so to update to the new values. When you absolutely, positively got to kill every cumulonimbus in the room, you can use the sim/operation/regen_weather command to trigger an immediate full reset of the current weather.
For simpler access if you are using a programming language that can use it, the X-Plane SDK contains some basic weather data access functions. These allow you to get a weather snapshot – that is, the equivalent of the aircraft datarefs, the output of the base weather plus the weather simulation – at a specific point.
While you are free to request weather for distant locations, the accuracy of the data returned will drop significantly outside of the current region. Errors are reported via the standard XPLMSetErrorCallback() mechanism.
X-Plane 12 features a 3-D HUD – besides drawing HUD markings on top of the 3-d scene, the HUD aligns to the world in 3-d with the same parallax error that a real HUD would have, and looks “far away” to a user in VR.
The HUD consists of three separate authoring elements:
Plane-Maker’s viewpoint cockpit screen contains a section “3-D HUD” that requires three types of information:
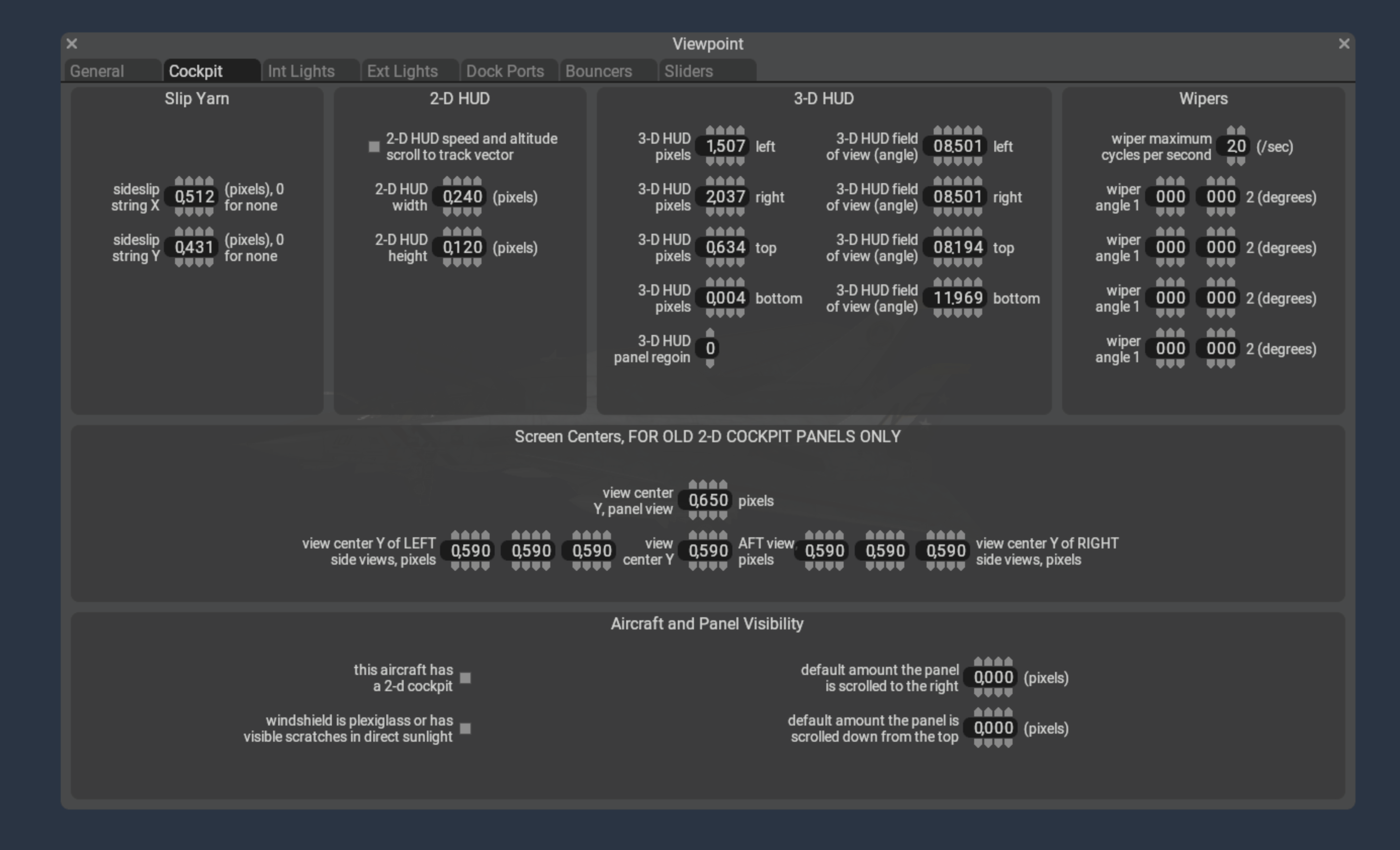
In the 3-d panel editor, click the HUD icon in the upper right button bar (just to the left of the “2-D” icon) to view the HUD preview lines. If the panel is set up with a 3-d HUD, you will see:
You can use these queue marks to calibrate your HUD graphics.
⚠️ WARNING: as of X-Plane 12.0.8 the “2-d” HUD instruments only work in the 2-d HUD, and the “3-d” HUD instruments only work in the 3-d HUD. We recommend using generic instruments for the 3-d HUD.
The 3-d HUD needs a glass element in an object, with a special attribute
ATTR_hud_glass
TRIS 36 18
TRIS 54 18
ATTR_hud_reset
First, confirm the HUD image is present by using the texture browser to view the night panel texture.
Second, confirm the HUD glass is present by temporarily removing the HUD glass attributes and giving it a debug color texture.
20 Dec 2023 Minor addtion of options and values added by 11.30 through 12.00
7 Nov 2022 Minor corrections for X-Plane 12 early access.
1 May 2022 Add row codes 1402, 1501 for custom service trucks & jetways
16 Nov 2021 Spec created, based upon most recent apt.dat 11.30 spec.
Add new surface types for runways, taxiways, helipads.
Add property extensions for runway markings and lights.
New row code 1500 for moving jetways.
16 Nov 2021 Updated new lines styles added in 11.30, correct wording in row code 21 name field
11 Apr 2019 Updated with new COM frequency capabilities added in 11.30.
14 Feb 2018 Minor corrections to Definition of Data fields
25 Jan 2017 Spec created, based upon prior apt.dat 1050 spec.
This specification (APT.DAT 1200) is supported in X-Plane 12.00 and later and by WorldEditor 2.5 and later. The prior specification for airport data was APT.DAT 1130, which is recommended for X-Plane 11.30+.
This spec is an extension to 1130 – all features in 1130 are fully supported.
The deprecated file specifications (APT.DAT 1050, 1000) are still supported. A dwindling quantity of custom airport data exists only in this format. So airports defined according to these specifications can be included in a file otherwise complying with the most recent specification.
This specification defines core airport data for X-Plane. This includes the locations of runways, taxiway and apron pavement, basic airport ‘furniture’ (VASI/PAPIs, windsocks, light beacons and taxiway signage) and communications frequencies. It also includes attributes for each of these features to fully describe them (eg. it includes runway surface type, runway markings, taxiway lighting and markings, approach lighting, taxiway sign text, etc).
This specification (1200) introduces new surface types, extensions for runway markings & lights, and new row codes.
This specification does not include scenery objects (such as buildings, static aeroplanes or underlying terrain textures).
The apt.dat files are plain text files:
It is recommended that all airports be created in WorldEditor (“WED”). This will ensure that all structural requirements listed here for airport data are met. WED version 2.5 is required to support all the features in this spec.
In common with most other X-Plane data file specification, header rows of data define the origin of a particular copy of a file, and define the file specification version. The file specification may be followed by a reference to a sequential release data cycle and build number for the data, and a version information message:
I
1000 Version – written by WorldEditor 2.5.0r2
Each row of data has a numeric ‘row code’ as its first field, to define its content.
The file is terminated by a ‘99’:
99
Each row of data begins with an integer code that defines the type of data:
| Row Code | Meaning | Comment |
|---|---|---|
| 1 | Land airport header | |
| 16 | Seaplane base header | |
| 17 | Heliport header | |
| 100 | Runway | |
| 101 | Water runway | |
| 102 | Helipad | |
| 110 | Pavement (taxiway or ramp) header | Must form a closed loop |
| 120 | Linear feature (painted line or light string) header | Can form closed loop or simple string |
| 130 | Airport boundary header | Must form a closed loop |
| 111 | Node | All nodes can also include a “style” (line or lights) |
| 112 | Node with Bezier control point | Bezier control points define smooth curves |
| 113 | Node with implicit close of loop | Implied join to first node in chain |
| 114 | Node with Bezier control point, with implicit close of loop | Implied join to first node in chain |
| 115 | Node terminating a string (no close loop) | No “styles” used |
| 116 | Node with Bezier control point, terminating a string (no close loop) | No “styles” used |
| 14 | Airport viewpoint | One or none for each airport |
| 15 | Aeroplane startup location | *** Convert these to new row code 1300 *** |
| 18 | Airport light beacon | One or none for each airport |
| 19 | Windsock | Zero, one or many for each airport |
| 20 | Taxiway sign (inc. runway distance-remaining signs) | Zero, one or many for each airport |
| 21 | Lighting object (VASI, PAPI, Wig-Wag, etc.) | Zero, one or many for each airport |
| 1000 | Airport traffic flow | Zero, one or many for an airport. Used if following rules met (rules of same type use ‘or’ logic, rules of a different type use ‘and’ logic). First flow to pass all rules is used. |
| 1001 | Traffic flow wind rule | Zero, one or many for a flow. Multiple rules use ‘or’ logic. |
| 1002 | Traffic flow minimum ceiling rule | Zero or one rule for each flow |
| 1003 | Traffic flow minimum visibility rule | Zero or one rule for each flow |
| 1004 | Traffic flow time rule | Zero, one or many for a flow. Multiple rules use ‘or’ logic. |
| 1100 | Runway-in-use arrival/departure constraints, 10kHz frequency resolution | First constraint met is used. Sequence matters! |
| 1110 | Runway-in-use arrival/departure constraints, 1kHz frequency resolution | Alternate option to row code 1100. |
| 1101 | VFR traffic pattern | Zero or one pattern for each traffic flow |
| 1200 | Header indicating that taxi route network data follows | |
| 1201 | Taxi route network node | Sequencing must be 0 based, ascending by ID. Must be part of one or more edges. |
| 1202 | Taxi route network edge | Must connect two nodes |
| 1204 | Taxi route edge active zone | Can refer to up to 4 runway ends |
| 1205 | Taxi route edge control | Replaces 1203 |
| 1206 | Taxi route edge | Ground vehicles only |
| 1300 | Start up location (deprecates code 15) | Not explicitly connected to taxi route network |
| 1301 | Start up location metadata | Consists of an ICAO width code, an operations type code and zero or more space separated 3-letter airline codes |
| 1302 | Airport identification metadata | Zero, one or many for each airport |
| 1400 | Truck Parking Location | Not explicitly connected to taxi route network |
| 1401 | Truck Destination Location | Must not allow car pile ups due to bad one way designs |
| 1402 | Custom Truck Objects | Overrides objects used in last preceeding 1500 rowcode |
| 1050 –1056 | 8.33kHz communication frequencies (11.30+) | Zero, one or many for each airport |
| 50 – 56 | Legacy 25kHz communication frequencies | Zero, one or many for each airport. Ignored if row codes 1050-1056 exist. |
| 1500 | Active jetway | |
| 1502 | Custom Jetway Objects | Overrides objects used in last preceeding 1500 rowcode |
Here is some example data for KBFI. It is not real and is very incomplete, but it illustrates examples of most types of data found in an apt.dat file. This data includes an airport header, runway, water runway, helipad, PAPI, taxiway definition, painted line, viewpoint, startup location, light beacon, windsock, taxiway sign and an ATC communications frequency:
1 21 1 0 KBFI Boeing Field King Co Intl
100 29.87 1 0 0.15 0 2 1 13L 47.53801700 -122.30746100 73.15 0.00 2 0 0 1 31R 47.52919200 -122.30000000 110.95 0.00 2 0 0 1
101 49 1 08 35.04420900 -106.59855700 26 35.04420911 -106.59855711
102 H1 47.53918248 -122.30722302 2.00 10.06 10.06 1 0 0 0.25 0
21 47.53666659 -122.30585255 2 150.28 3.30 13L PAPI-2L
110 1 0.25 150.29 A2 Exit
111 47.53770968 -122.30849802
111 47.53742819 -122.30825844 3
112 47.53752190 -122.30826710 47.53757385 -122.30824831 3 102
114 47.53768630 -122.30834929 47.53768690 -122.30838150 3 102
120 Line B1
111 47.53969864 -122.31276189 51
111 47.53977825 -122.31255145 1
115 47.54002296 -122.31189878
14 47.52917900 -122.30434900 100 0 ATC Tower
15 47.52926674 -122.29919589 304.16 A8 Run Up
18 47.52920400 -122.30412800 1 BCN
19 47.53900921 -122.30868700 1 WS
20 47.54099177 -122.31031317 235.71 0 2 {@L}A1{@R}31R-13L
50 12775 ATIS
Here is some example data for KSEA showing the 1000 version traffic flow and taxi route data:
1000 Calm and South flow
1001 KSEA 000 359 5
1001 KSEA 070 250 999
1002 KSEA 0
1003 KSEA 0
1004 0000 2400
1100 16C 11920 arrivals jets|turboprops|props 160340 161161 Arrival 16C
1100 16R 11920 arrivals jets|turboprops|props 341159 161161 Arrival 16R
1100 16L 11920 arrivals heavy 000359 161161 Arrival Heavy Jets
1101 16R right
1200
1201 47.46360812 -122.30613338 both 5416 A_stop
1202 5258 5266 twoway taxiway B
1204 ils 34R
1300 47.43931757 -122.29806851 88.78 gate jets|turboprops A10
Here is some example data for KSEA showing the 1050 metadata and 1100 ground truck additions:
1302 city Seattle
1302 country United States
1302 datum_lat 47.449888889
1302 datum_lon -122.311777778
1302 faa_code SEA
1302 iata_code SEA
1302 icao_code KSEA
1206 107 11 twoway C
1300 47.44158755 -122.30116873 44.78 gate jets A3
1301 D airline dal
1400 47.44374472 -122.30463464 88.1 baggage_train 3 Svc Baggage
1401 47.44103438 -122.30382493 0.0 baggage_train Luggage Train Destination South 2
Each column in each row code is defined below, using the example data from KBFI & KSEA shown above. Note that:
| Row | Meaning | Comment | |
|---|---|---|---|
| Explanation | Valid values | ||
| 1 | Land airport header | Row codes 1, 16 and 17 share a common format (see below) | |
| 16 | Seaplane base header | Row codes 1, 16 and 17 share a common format (see below) | |
| 17 | Heliport header | Row codes 1, 16 and 17 share a common format (see below) | |
| 1 | Row code for an airport, seaplane base or heliport | 1, 16 or 17 | |
| 21 | Elevation of airport in feet above mean sea level (AMSL) | ||
| 1 | Deprecated. Use default value (“0”) | Use 0 | |
| 0 | Deprecated. Use default value (“0”) | Use 0 | |
| KBFI | Airport Identifier. X-Plane internal use only, not used for user-facing functions, NOT used to determine the “ICAO code” by X-Plane >10.45.. See rowcode 1302. Use X + local identifier to create fictional on not Sceney gateway coordinates ID’s. | Maximum seven characters. Must be unique and all upper case. | |
| Boeing Field King Co … | Airport name. May contain spaces. | Text string (up to 40 characters) | |
| 100 | Land Runway | ||
| 100 | Row code for a land runway (the most common) | 100 | |
| 29.87 | Width of runway in metres | Two decimal places recommended. Must be >= 1.00 | |
| 1 | Code defining the surface type (concrete, asphalt, etc) | Integer value for a Surface Type Code (see below) | |
| 206 | |||
| (= 2x 100 + 6) | Code defining a runway shoulder surface type + 100x width of each shoulder in whole meters. | See Surface Type Code below – all asphalt and concrete styles supported. | |
| If the number is >100, the 100-digit (and optionally 1000-digit) define the width of the shoulder in meters. | |||
| If the number is <100 (i.e. only the surface code), width is same as X-Plane 11, scaling with runway tpe and width, some 3-5 meters. | |||
| 0.15 | Runway smoothness (not used by X-Plane yet) | 0.00 (smooth) to 1.00 (very rough). Default is 0.25 | |
| 0 | Runway centre-line lights | 0=no centerline lights, 1=centre line lights | |
| 2 | Runway edge lighting (also implies threshold lights) | 0=no edge lights, 2=medium intensity edge lights | |
| 1 | Auto-generate distance-remaining signs (turn off if created manually) | 0=no auto signs, 1=auto-generate signs | |
| The following fields are repeated for each end of the runway | |||
| 13L | Runway number (eg. “31R”, “02”). Leading zeros are required. | Two to three characters. Leading zero’s are printed, if present. | |
| Valid suffixes: “L”, “R”, “C” (visible in markings on paved surfaces) | |||
| Suffixes “W”, “S” and “T” are valid, but never printed. | |||
| 47.53801700 | Latitude of runway end (on runway centerline) in decimal degrees | Eight decimal places supported | |
| -122.30746100 | Longitude of runway end (on runway centerline) in decimal degrees | Eight decimal places supported | |
| 73.15 | Length of displaced threshold in metres (this is included in implied runway length)A displaced threshold will always be inside (between) the two runway ends | Two decimal places (metres). Default is 0.00 | |
| 0.00 | Length of overrun/blast-pad in metres (not included in implied runway length) | Two decimal places (metres). Default is 0.00 | |
| 2 | Code for runway markings (Visual, non-precision, precision) | Integer value for Runway Marking Code (see below) | |
| 0 | Code for approach lighting for this runway end | Integer value for Approach Lighting Code (see below) | |
| 0 | Flag for runway touchdown zone (TDZ) lighting | 0=no TDZ lighting, 1=TDZ lighting | |
| 1 | Code for Runway End Identifier Lights (REIL) | 0=no REIL, 1=omni-directional REIL, 2=unidirectional REIL, | |
| 101 | Water runway | ||
| 101 | Row code for a water runway | 101 | |
| 49 | Width of runway in metres | Two decimal places recommended. Must be >= 1.00 | |
| 1 | Flag for perimeter buoys | 0=no buoys, 1=render buoys | |
| The following fields are repeated for each end of the water runway | |||
| 08v | Runway number. Not rendered in X-Plane (it’s on water!) | Valid suffixes “W” (or blank) | |
| 35.04420911 | Latitude of runway end (on runway centerline) in decimal degrees | Eight decimal places supported | |
| -106.59855711 | Longitude of runway end (on runway centerline) in decimal degrees | Eight decimal places supported | |
| 102 | Helipad | ||
| 102 | Row code for a helipad | 101 | |
| H1 | Designator for a helipad. Must be unique at an airport. | Usually “H” suffixed by an integer (eg. “H1”, “H3”) | |
| 47.53918248 | Latitude of helipad centre in decimal degrees | Eight decimal places supported | |
| -122.30722302 | Longitude of helipad centre in decimal degrees | Eight decimal places supported | |
| 2.00 | Orientation (true heading) of helipad in degrees | Two decimal places recommended | |
| 10.06 | Helipad length in metres | Two decimal places recommended (metres), must be >=1.00 | |
| 10.06 | Helipad width in metres | Two decimal places recommended (metres), must be >= 1.00 | |
| 1 | Helipad surface code | Integer value for a Surface Type Code (see below) | |
| 0 | Helipad markings | 0 (other values not yet supported) | |
| 0 | Code defining a helipad shoulder surface type | 0=no shoulder, 1=asphalt shoulder, 2=concrete shoulder | |
| 0.25 | Helipad smoothness (not used by X-Plane yet) | 0.00 (smooth) to 1.00 (very rough). Default is 0.25 | |
| 0 | Helipad edge lighting | 0=no edge lights, 1=yellow edge lights | |
| 110 | Pavement (taxiways) | Defines an arbitrary pavement shape | |
| 110 | Row code for a pavement chunk header (must be followed by a set of nodes) | 110 | |
| 1 | Code defining the surface type (concrete, asphalt, etc) | Integer value for a Surface Type Code (see below) | |
| 0.25 | Runway smoothness (not used by X-Plane yet) | 0.00 (smooth) to 1.00 (very rough). Default is 0.25 | |
| 150.29 | Orientation (true degrees) of pavement texture ‘grain’ | Two decimal places recommended | |
| A2 Exit | Description of pavement chunk (not used by X-Plane) | Text string | |
| 120 | Linear feature | Painted surface markings & light strings | |
| 130 | Airport boundary | Boundary for future terrain ‘flattening’ | |
| 120 | Row code for a linear feature or airport boundary | 120 or 130 | |
| Line B1 | Description of feature or boundary (not used by X-Plane) | Text string | |
| 111 | Node | Node (plain) | |
| 112 | Node | Node with Bezier control point | |
| 113 | Node | Node (close loop), to close boundary | |
| 114 | Node | Node (close loop) with Bezier control point | |
| 115 | Node | Node (end) to terminate a line | |
| 116 | Node | Node (end) with Bezier control point | |
| 112 | Row code for a node. First node must follow an appropriate header row | 111 thru 116 | |
| 47.53752190 | [All nodes] Latitude of node in decimal degrees | Eight decimal places supported | |
| -122.30826710 | [All nodes] Longitude of node in decimal degrees | Eight decimal places supported | |
| 47.53757385 | [112, 114, 116 only] Latitude of Bezier control point in decimal degrees | Eight decimal places supported. Ignore for 111, 113, 115 | |
| -122.30824831 | [112, 114, 116 only] Latitude of Bezier control point in decimal degrees | Eight decimal places supported. Ignore for 111, 113, 115 | |
| 3 | [Not for 115 or 116] Code for painted line type on line segment starting at this node | Integer Line Type Code (see below). Not for 115 or 116 | |
| 102 | [Not for 115 or 116] Code for lighting on line segment starting at this node | Integer Line Type Code (see below). Not for 115 or 116 | |
| 14 | Viewpoint | Maximum of one viewpoint for each airport | |
| 14 | Row code for a viewpoint | 14 | |
| 47.52917900 | Latitude of viewpoint in decimal degrees | Eight decimal places supported | |
| -122.30434900 | Longitude of viewpoint in decimal degrees | Eight decimal places supported | |
| 100 | Height (in feet) of viewpoint above ground level | Integer | |
| 0 | Code deprecated. Use ‘0’ | 0 | |
| ATC Tower | Name of viewpoint (not used by X-Plane) | Descriptive text string (optional) | |
| 15 | Startup location | Startup locations for airplanes at an airport | Should be converted to new row code 1300 |
| 15 | Row code for a startup location | 15 | |
| 47.52926674 | Latitude of startup location in decimal degrees | Eight decimal places supported | |
| -122.29919589 | Longitude of startup location in decimal degrees | Eight decimal places supported | |
| 304.16 | Heading (true) of an aeroplane when positioned at startup location | Two decimal places recommended | |
| A6 Run Up | Name of startup location (list will be displayed in X-Plane for each airport) | Short descriptive text string – ten characters or less | |
| 18 | Light beacon | Maximum of one beacon for each airport | |
| 18 | Row code for an airport light beacon | 18 | |
| 47.52920400 | Latitude of beacon in decimal degrees | Eight decimal places supported | |
| -122.30412800 | Longitude of beacon in decimal degrees | Eight decimal places supported | |
| 1 | Code for type of light beacon. Determines colors of beacon. | Integer Beacon Type Code (see below) | |
| BCN | Name of viewpoint (not used by X-Plane) | Descriptive text string (optional) | |
| 19 | Windsock | Multiple windsocks permitted for each airport | |
| 19 | Row code for a windsock | 19 | |
| 47.53900921 | Latitude of windsock in decimal degrees | Eight decimal places supported | |
| -122.30868700 | Longitude of windsock in decimal degrees | Eight decimal places supported | |
| 1 | Flag for windsock lighting | 0=unlit, 1=illuminated | |
| WS | Name of viewpoint (not used by X-Plane) | Descriptive text string (optional) | |
| 20 | Signs | Taxiway signs or runway distance-remaining signs | |
| 20 | Row code for a sign | 20 | |
| 47.54099177 | Latitude of sign in decimal degrees | Eight decimal places supported | |
| -122.31031317 | Longitude of sign in decimal degrees | Eight decimal places supported | |
| 235.71 | Orientation of sign in true degrees (heading of someone looking at sign’s front) | Two decimal places recommended | |
| 0 | Reserved for future use. Ignore. | 0 | |
| 2 | Code for sign size | Integer Sign Size Code (see below) | |
| {@L}A1{@R}31R-13L | Text to be rendered on sign front and/or back | Text string formatted by Sign Text Definition (see below) | |
| 21 | Lighting objects | VASI, PAPI, wig-wags, etc. | |
| 21 | Row code for a lighting object | 21 | |
| 47.53666659 | Latitude of lighting object in decimal degrees | Eight decimal places supported | |
| -122.30585255 | Longitude of lighting object in decimal degrees | Eight decimal places supported | |
| 2 | Code for type of lighting object | Integer Lighting Object Code (see below) | |
| 150.28 | Orientation of lighting object in true degrees (looking toward object) | Two decimal places recommended | |
| 3.30 | Visual glideslope angle in degrees | Two decimal places. 0.00 if not required. Default is 3.00 | |
| PAPI-2L | Name of lighting object (not used by X-Plane] | Short text string (optional) | |
| 1000 | Traffic flow | Arrival and departure traffic flows | |
| 1000 | Row code for an arrival/departure traffic flow | 1000 | |
| Calm and south flows | Traffic flow name | Descriptive name (max 50 characters) | |
| 1001 | Traffic flow wind rule | Zero or multiple wind rules permitted per flow | |
| 1001 | Row code for a traffic flow wind rule | 1001 | |
| KSEA | METAR reporting station (may be a remote airport, eg KSEA for KBFI) | ICAO code, up to 7 characters | |
| 000 | Wind direction minimum (magnetic) | 000 – 359 | |
| 359 | Wind direction maximum (magnetic) | 000 – 359 | |
| 5 | Maximum wind speed. Use 999 for ‘all’ wind speeds. | 0 – 999 | |
| 1002 | Traffic flow ceiling rule | Zero or one ceiling rule permitted per flow | |
| 1002 | Row code for a traffic flow ceiling rule | 1002 | |
| KSEA | METAR reporting station (may be a remote airport, eg KSEA for KBFI) | ICAO code, up to 7 characters | |
| 0 | Minimum reported ceiling in feet AGL at reporting station | Positive integer | |
| 1003 | Traffic flow visibility rule | Zero or one visibility rule permitted per flow | |
| 1003 | Row code for a traffic flow visibility rule | 1003 | |
| KSEA | METAR reporting station (may be a remote airport, eg KSEA for KBFI) | ICAO code, up to 7 characters | |
| 0 | Minimum reported visibility in statute miles | Float (eg. “1.5”) | |
| 1004 | Traffic time rule | Zero or multiple time rules permitted per flow | |
| 1004 | Row code for a traffic flow time rule | 1004 | |
| 0000 | UTC time from which rule is valid | 0000 – 2400 | |
| 2400 | UTC time at which rule ends | 0000 – 2400 | |
| 1100 | Runway-in-use rule | Multiple rules for each flow. First to ‘pass’ is used | |
| 1100 | Row code for a runway-in-use rule | 1100 | |
| 34C | Runway end identifier | Two to three characters. Valid suffixes: “L”, “R” or “C” (or blank) | |
| 11920 | Arrival or departure frequency | Five digit integer, rounded DOWN where necessary. 10kHz resolution only. | |
| arrivals | Rule type (arrivals, departures) | Pipe separated list (“ | |
| jets | turboprops | Airplane types to which rule applies | |
| 181359 | On course heading range ((ie. first leg of flight plan for departures, last leg for arrivals) | 000000 – 359359 | |
| 341341 | Initial ATC assigned departure heading range. Not used for arrivals. | 000000 – 359359 | |
| Arrival 34C | Rule name | Descriptive name (max 50 characters) | |
| 1110 | Runway-in-use rule | Replaces 1100 row code, supports 8.33kHz radio frequencies. Multiple rules for each flow. First to ‘pass’ is used. | |
| 1110 | Row code for a runway-in-use rule | 1110 | |
| 34C | Runway end identifier | Two to three characters. Valid suffixes: “L”, “R” or “C” (or blank) | |
| 118325 | Arrival or departure frequency | Six digit integer, rounded DOWN where necessary, 1kHz resolution | |
| arrivals | Rule type (arrivals, departures) | Pipe separated list (“ | |
| jets | turboprops | Airplane types to which rule applies | |
| 181359 | On course heading range ((ie. first leg of flight plan for departures, last leg for arrivals) | 000000 – 359359 | |
| 341341 | Initial ATC assigned departure heading range. Not used for arrivals. | 000000 – 359359 | |
| Arrival 34C | Rule name | Descriptive name (max 50 characters) | |
| 1101 | VFR pattern rule | Zero or one VFR pattern rule permitted per flow | |
| 1101 | Row code for a VFR traffic pattern | 1101 | |
| 34L | Runway end identifier | Two to three characters. Valid suffixes: “L”, “R” or “C” (or blank) | |
| left | VFR traffic pattern direction | “left” or “right” | |
| 1200 | Taxi routing network | (for readability only) | |
| 1201 | Taxi routing node | All nodes must be used in at least one edge | |
| 1201 | Row code for taxi routing network node | 1201 | |
| 47.53752190 | Latitude of node in decimal degrees | Eight decimal places supported | |
| -122.30826710 | Longitude of node in decimal degrees | Eight decimal places supported | |
| both | Usage of node in network (begin or end a taxi path, or both) | “dest”, “init”, “both” or “junc” | |
| 5416 | Node identifier (defined in 0 based sequence, ascending) | Integer. Must be unique within scope of an airport. | |
| A_start | Node name. Not currently used. | String (max 16 characters) | |
| 1202 | Taxi routing edge | Segment in taxi routing network | |
| 1202 | Row code for taxi routing network edge | 1202 | |
| 5416 | Node identifier for start of edge | Integer. Must refer to valid node (row code ‘1201’) | |
| 5417 | Node identifier for end of edge | Integer. Must refer to valid node (row code ‘1201’) | |
| twoway | Edge can be used in both directions | “twoway” or “oneway” | |
| taxiway_a | Edge ATC restrictions. If “runway” a clearance is needed from ATC. If “taxiway_a” the trailing single letter denotes maximum wingspan for aircraft routed on that taxiway. | “runway” or | |
| ”taxiway_ |
|||
| with |
b | c | d |
| A | Taxiway identifier. Used to build ATC taxi clearances (eg. “.. .taxi via A, T, Q”) | String. Taxiway or runway identifier (eg. “A” or “16L/34R”) | |
| 1204 | Edge active zone | Identifies an edge as in a runway active zone. | |
| 1204 | Row code for an edge entering a runway active zone | 1204 | |
| arrival | Active zone classification | “arrival” or “departure” or “ils” | |
| 16L,16C | Runway(s) to which active zone refers | Comma-separated list up to 4 runway identifies | |
| 1206 | Taxi routing edge (ground vehicles) | Segment in taxi routing network (ground vehicles only) | |
| 1206 | (See 1202) | (See 1202) | |
| 107 | (See 1202) | (See 1202) | |
| 11 | (See 1202) | (See 1202) | |
| twoway | (See 1202) | (See 1202) | |
| 1300 | Start up location | Start or end point for aircraft. Not linked to taxi routing network by edges (row code 1202) | |
| 1300 | Row code for taxi route start/end point | 1300 | |
| 47.44158755 | Latitude of location in decimal degrees | Eight decimal places supported | |
| -122.30116873 | Longitude of location in decimal degrees | Eight decimal places supported | |
| 44.78 | Heading (true) of airplane positioned at this location | Decimal degrees, true heading | |
| gate | Type of location | “gate”, “hangar”, “misc” or “tie-down” | |
| jets | Airplane types that can use this location | Pipe-separated list (“ | |
| A3 | Unique name of location | Text string, must be unique within a single airport | |
| 1301 | Row Code | For ramp start metadata | |
| 1301 | 1301 | ||
| d | ICAO width code | A, B, C, D, E, F | |
| airline | Operation type | none, general_aviation, airline, cargo, military | |
| dal | Airline permitted to use this ramp | 3-letter airline codes (AAL, SWA, etc) | |
| 1302 | Row Code | Airport metadata | |
| 1302 | row code | Takes zero, any or all applicable Key_values | |
| icao_id | key_value for ICAO code | icao_id, faa_id, iata_id, city_id, country_id, region_id, local_id, local_authorithy, transition_alt_,_ transition_level, gui_3d, is_oilrig, allows_circuits | |
| KSEA | ICAO for airport | Unique identifier up to 7 characters long | |
| 1400 | Truck Parking | ||
| 1400 | row code | ||
| 47.44374472 | Latitude of location in decimal degrees | Eight decimal places supported | |
| -122.30463464 | Longitude of location in decimal degrees | Eight decimal places supported | |
| 88.1 | Heading (true) of the OBJ positioned at this location | Decimal degrees | |
| baggage_train | type string | baggage_loader, baggage_train, crew_car, crew_ferrari, crew_limo, pushback, fuel_liners, fuel_jets, fuel_props, food, gpu | |
| 3 | 0 to 10 if type is baggage_train, 0 if not | ||
| Svc Baggage | Name of parking | Text string | |
| 1401 | Truck Destination | ||
| 1401 | row code | ||
| 47.44103438 | Latitude of location in decimal degrees | Eight decimal places supported | |
| -122.30382493 | Longitude of location in decimal degrees | Eight decimal places supported | |
| 0.0 | Heading (true) of the positioned at this location | Decimal Degrees, true heading | |
| baggage_train | Truck types allowed to end up at this destination | Pipe separated list (“ | |
| Luggage Train Destination South 2 | Name of Truck Destination | Text string | |
| 1402 | Custom service truck | ||
| myLib/myCrewCar.obj | vpath to custom object to replace default object for vehicle in in last 1400 row code preceding this | If vpath is not defined, this rowcode is silently ignored and the last preceeding 1400 record keeps using the default vehicle. | |
| 1050 | ATC – Recorded | AWOS, ASOS or ATIS | |
| 1051 | ATC – Unicom | Unicom (US), CTAF (US), Radio (UK) | |
| 1052 | ATC – CLD | Clearance Delivery | |
| 1053 | ATC – GND | Ground | |
| 1054 | ATC – TWR | Tower | |
| 1055 | ATC – APP | Approach | |
| 1056 | ATC – DEP | Departure | |
| 1052 | Row code for ATC COM Frequency | Supercedes row codes 50-56. | |
| 128730 | Frequency in kHz, 833kHz capable radio channels only | 118000 – 135995 | |
| ATIS | Descriptive name (displayed on X-Plane charts) | Short text string (10 characters or less recommended) | |
| 50 | ATC – Recorded | AWOS, ASOS or ATIS | |
| 51 | ATC – Unicom | Unicom (US), CTAF (US), Radio (UK) | |
| 52 | ATC – CLD | Clearance Delivery | |
| 53 | ATC – GND | Ground | |
| 54 | ATC – TWR | Tower | |
| 55 | ATC – APP | Approach | |
| 56 | ATC – DEP | Departure | |
| 51 | Row code for an ATC COM frequency | 50 thru 56 (see above) | |
| 12775 | Frequency in MHz x 100 (eg. use “12322” for 123.225MHz) | Five digit integer, rounded DOWN where necessary | |
| ATIS | Descriptive name (displayed on X-Plane charts) | Short text string (recommend less than 10 characters) | |
| 1500 | Active jetway | ||
| 46.512345 | Latitude of location in decimal degrees | Location of base of telescoping jetway tunnel | |
| -123.00345 | Longitude of location in decimal degrees | ||
| 42.0 | Heading of parked tunnel | Decimal Degrees, true heading | |
| 0 | Jetway style code | 0 = light color, solid (metal) sidewalls | |
| 1= light color, glass side walls | |||
| 2 = dark color, solid (metal) sidewalls | |||
| 3 = dark color, glass side walls | |||
| 2 | Jetway size code | 0 = tunnel length 11 – 23m | |
| 1 = tunnel length 14 – 29m | |||
| 2 = tunnel length 17 – 38m | |||
| 3 = tunnel length 20 – 47m | |||
| 0 | Do not use or change | not used, in X-Plane 12.00 | |
| 17.5 | Parked tunnel length | In meters, must be within the extension capabilities according to the size code | |
| 127.3 | Parked cabin heading | True north heading. Must be within the articulating capabilities of the jetway, which is from 0 to 90 degrees counter clockwise from the heading of the tunnel. | |
| 1501 | Custom jetway | ||
| myLib/myJWgate8.obj | vpath to custom cabin/tunnel object for replace LR default object in last 1500 row code preceeding this | If vpath is not defined, this rowcode is silently ignores and the – default cabin/tunnel object is used as for the last preceding 1500 record | |
Codes used to define airport data:
| Codes | Comment | |
|---|---|---|
| Code value | Code meaning | Code applicability |
| Surface Type Code | Surface type of runways or taxiways | |
| 1 | Asphalt | |
| 2 | Concrete | |
| 3 | Turf or grass | |
| 4 | Dirt (brown) | |
| 5 | Gravel (grey) | |
| 12 | Dry lakebed (eg. At KEDW) | Example: KEDW (Edwards AFB) |
| 13 | Water runways (do not use in XP10+, use rowcode for “sealane” instead) | |
| 14 | Snow or ice | Poor friction. Runway markings cannot be added. |
| 15 | Transparent | Hard surface, but no texture/markings (use in custom scenery) |
| 20-23 | Light colored asphalt | Each “shade” of asphalt comes in 4 different subtypes differing in cracks, seams or dirt added to the base texture.The first subtype adds a moderate amount of seams, representing mid-aged asphalt that has not been repaired. |
| The 2nd subtype adds dark, patched cracks, indicative of older, but well maintained asphalt. | ||
| The 3rd subtype is “plain”, intended for manual additions of particular cracks & seams as a separate layer on top. | ||
| The 4th subtype adds more cracked and discolored areas, aka “worn, fair shape or not well maintained” asphalt. | ||
| 1,24-26 | Asphalt, comparable in brightness to XP11 asphalt | |
| 27-30 | Darker colored asphalt | |
| 31-34 | Very dark colored asphalt | |
| 35-38 | Near black, ‘new’ looking asphalt | |
| 50-52 | Light “new” looking concrete | Each “shade” of concrete comes in 3 different subtypes differing in cracks or dirt added to the base texture.The first subtype looks very uniform, has no cracks, representing very good shape asphalt. |
| The 2rd subtype is “dirty” looking, non-uniformly colored. | ||
| The 3rd subtype is “worn” with cracks developing in addition to non-uniform coloring. | ||
| 2,53-54 | Concrete, comparable in brightness to XP11 concrete | |
| 55-57 | Dark concrete | |
| Runway Marking Code | Markings on runway | |
| 0 | No runway markings | Disused runways appear like taxiways |
| 1 | Visual markings | |
| 2 | Non-precision approach markings | |
| 3 | Precision approach markings | |
| 4 | UK-style non-precision approach markings | UK uses distinctive touch-down zone markings |
| 5 | UK-style precision approach markings | UK uses distinctive touch-down zone markings |
| 6 | EASA style non-precision approach markings | EASA differs from FAA for location and number of distance marks on runway before/after touchdown zone bars |
| 7 | EASA style precision approach markings | |
| Approach Lighting Code | Approach lighting systems | |
| 0 | No approach lighting | |
| 1 | ALSF-I | |
| High intensity Approach Light System with sequenced flashing lights | ||
| 2 | ALSF-II | |
| High intensity Approach Light System with sequenced Flashing lights | ||
| Red side bar lights (barettes) the last 1000’, that align with TDZ lighting. | ||
| 3 | Calvert | |
| British – High intensity | ||
| 4 | Calvert ILS Cat II and Cat II | |
| British – High intensity with red side bar lights (barettes) the last 1000’ | ||
| Barettes align with TDZ lighting | ||
| 5 | SSALR | |
| High intensity, Simplified Short Approach Light System | ||
| With Runway Alignment Indicator Lights (RAIL) | ||
| 6 | SSALF | |
| High intensity, Simplified Short Approach Light System | ||
| With sequenced flashing lights | ||
| 7 | SALS | |
| High intensity, Short Approach Light System | ||
| 8 | MALSR | |
| Medium-intensity Approach Light System | ||
| With Runway Alignment Indicator Lights (RAIL) | ||
| 9 | MALSF | |
| Medium-intensity Approach Light System with sequenced flashing lights | ||
| 10 | MALS | |
| Medium-intensity Approach Light System | ||
| 11 | ODALS | |
| Omni-directional approach light system | ||
| Flashing lights, not strobes, not sequenced | ||
| 12 | RAIL | |
| Runway Alignment Indicator Lights | ||
| Sequenced strobes and green threshold lights, with no other approach lights | ||
| Line Type Code | Painted lines and light strings | |
| Note that for all linear features that involve runway entrance hold lines and associated lights (4, 5, 6, 103 & 104 below), the runway is assumed to be to the LEFT of the string and the taxiway to the RIGHT (looking along string from its first node) | ||
| 0 | Nothing. | |
| 1 | Solid yellow line | Taxiway centre lines |
| 2 | Broken yellow line | Miscellaneous boundaries |
| 3 | Double solid yellow lines | Taxiway edge lines |
| 4 | Two broken yellow lines and two solid yellow lines. Broken line on left of string. | Runway hold positions |
| 5 | Broken yellow line with parallel solid yellow line. Broken line on left of string. | Other (non-runway) hold locations |
| 6 | Yellow cross-hatched line | ILS hold |
| 7 | Solid yellow line with broken yellow line on each side | Taxiway centerlines in runway safety zones |
| 8 | Widely separated, broken yellow line | Mark ‘lanes’ for queuing aeroplanes |
| 9 | Widely separated, broken double yellow line | Mark ‘lanes’ for queuing aeroplanes |
| 51-59 | Line types 1-9 above with a black border | Use on concrete surfaces for higher contrast |
| 20 | Solid white line | Roadway markings |
| 21 | White chequerboard pattern | Roadway markings |
| 22 | Broken white line | Roadway centreline |
| Note that lights added to the edge boundary of a piece of pavement (or hole) will be placed off the edge of the pavement (about one meter). | ||
| 101 | Green embedded lights, bidirectional along string axis | Taxiway centrelines |
| 102 | Blue lights, omnidirectional | Taxiway edge |
| 103 | Closely spaced, embedded amber lights. Unidirectional to right of string | Hold lines |
| 104 | Closely spaced, pulsating embedded amber lights. Unidirectional to right of string | Runway hold lines |
| 105 | Alternating green and amber embedded lights, bidirectional along string axis | Centrelines in runway safety zones |
| 106 | Red lights, omnidirectional | Edge lights in dangerous/critical zones (eg. on bridges) |
| 107 | unidirectional steady green lights | Runway lead-off lights |
| 108 | unidirectional, alternating green and amber lights | Runway lead-off lights inside runway safety zones |
| Beacon Type Code | Airport light beacons | |
| 0 | No beacon. Suppresses automatic creation of beacon by X-Plane. | Use a dummy airport lat/lon for the location. |
| 1 | White-green flashing | Civilian land airport |
| 2 | White-yellow flashing | Seaplane base |
| 3 | Green-yellow-white flashing | Heliport |
| 4 | White-white-green flashing | Military airport |
| Sign Size Code | Taxiway sign sizes & types | |
| 1 | Small taxiway sign | |
| 2 | Medium taxiway sign | |
| 3 | Large taxiway sign | |
| 4 | Large distance-remaining sign on runway edge | Alternatively, can be auto generated for a runway |
| 5 | Small distance-remaining sign on runway edge | Alternatively, can be auto generated for a runway |
| Lighting Object Code | Lighting objects | |
| 1 | VASI | Location is centre point between the two VASI units |
| 2 | PAPI-4L (four-light) on left of runway | Left-handed: red indication appears first on right 2 lights |
| 3 | PAPI-4R (four light) on right of runway | Right-handed: red indication appears first on left 2 lights |
| 4 | Space Shuttle PAPI, 20 degree glidepath | Deprecated. Use normal PAPI with an appropriate angle. |
| 5 | Tri-colour VASI | |
| 6 | Runway guard (“wig-wag”) lights | Pulsating double amber lights alongside runway entrances |
| 7 | APAPI L (two-light) on left of runway | |
| 8 | APAPI R (two-light) on right of runway |
Resources are available for airport designers at the X-Plane Scenery Gateway at //gateway.x-plane.com/
X-Plane Airport Data (apt.dat) File Specification Page of 1200 Version, 1-May-2022
X-Plane 12 has a new set of textures and other art assets. The main idea behind this pack is the general improvement of airports – particularly the depiction of the ground surface. All features in this pack comprise POL, LIN, or simple OBJ assets, and all of them are “ground” oriented. Here is an example of what can be achieved:
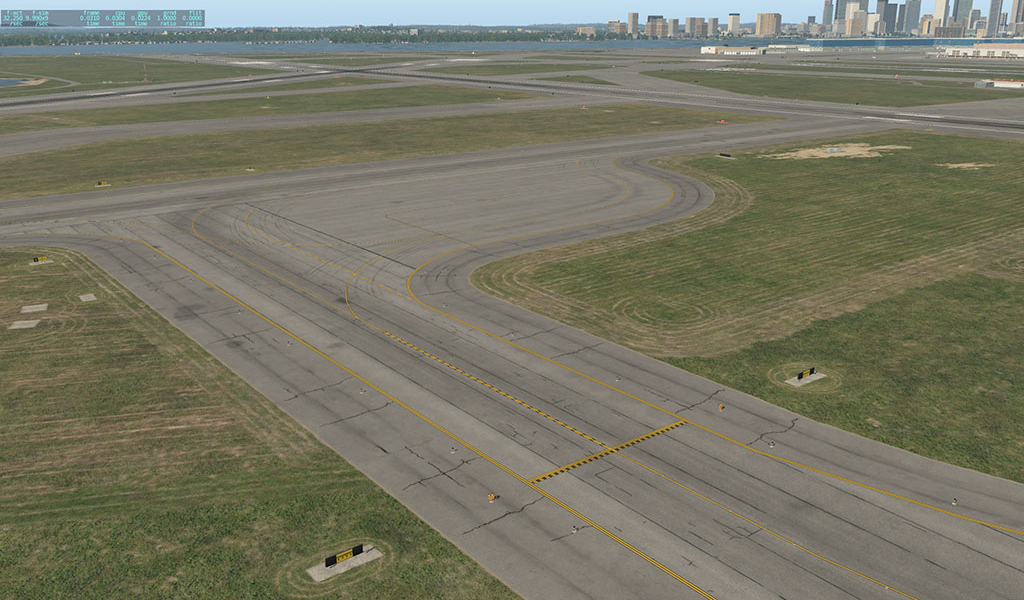
The assets in this pack are divided into four categories:
lib/airport/ground/pavement
lib/airport/ground/pavement_FX
lib/airport/ground/terrain
lib/airport/ground/terrain_FX
We can understand these four categories as different groups of layers in the following order:
4 – pavement FX effects placed on, or snapped to paved surfaces (cracks, dirt, grunge, drains, etc.)
3 – pavement main hard surfaces (asphalt, concrete)
2 – terrain FX effects placed on, or snapped to natural surfaces (paths, grass patches, lawn tracks, etc.)
1 – terrain natural terrain (grass, desert, etc.)
A higher value means a higher priority of visibility. In other words, terrain FX won’t be visible through the pavement but the pavement FX over the grass will be shown. That means you can paint a dirt path across the border of asphalt, but you shouldn’t paint asphalt cracks across the border of grass.
We have brand new textures and shaders for all basic airport terrains. The grass is completely new, the desert is new, and so on.
In addition, we have unique grass textures with lawn-mower tracks. This is a typical detail that can make the terrain look more realistic. These textures are directional so for better plausibility, it is very important to set the proper direction in WED polygons.
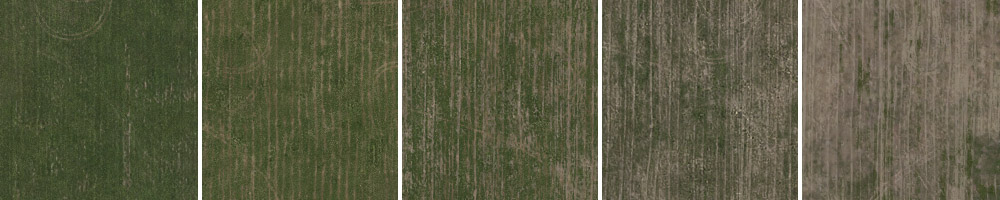
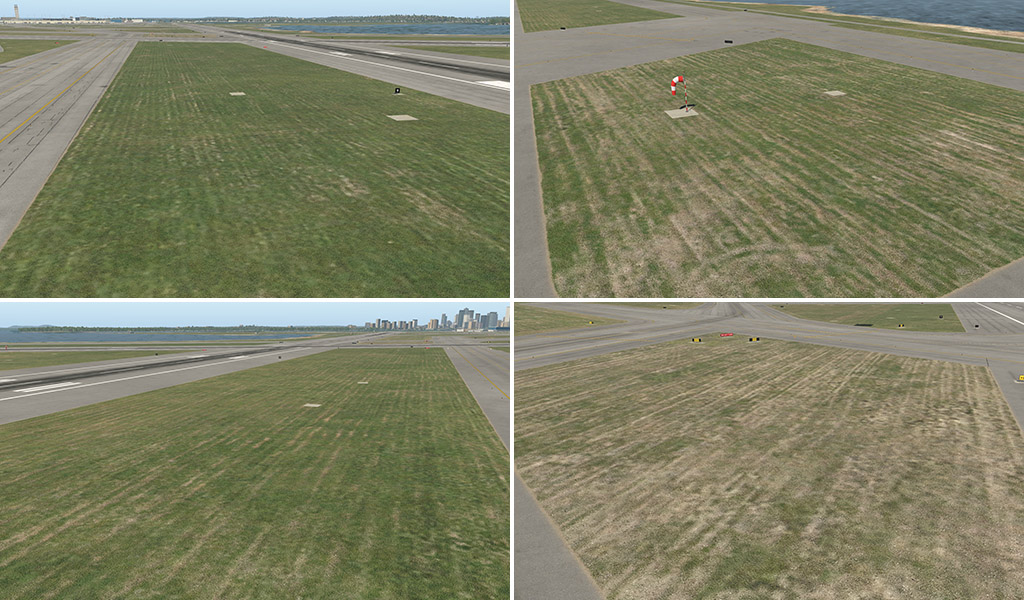
Next, we have textures for sand and soil. It can be useful for various patches in the grass.

This is a group of effects that can be placed on top of natural terrain.
The lawn-mower tracks effect comes in different forms. POL (polygon) files have a similar visual effect to those above. This time, however, they are transparent and contain only the lawnmower tracks themselves. It can be placed on top of any type of underlying terrain (which can be handy for locations where nice green grass is not desired).

LIN (line or stripe) files are useful as a natural border between grass with a lawn-mower effect and surrounding areas. Typically these can form the natural shape of grass islands in between taxiways. We have various strips with corresponding colors of grass.

Typical use:
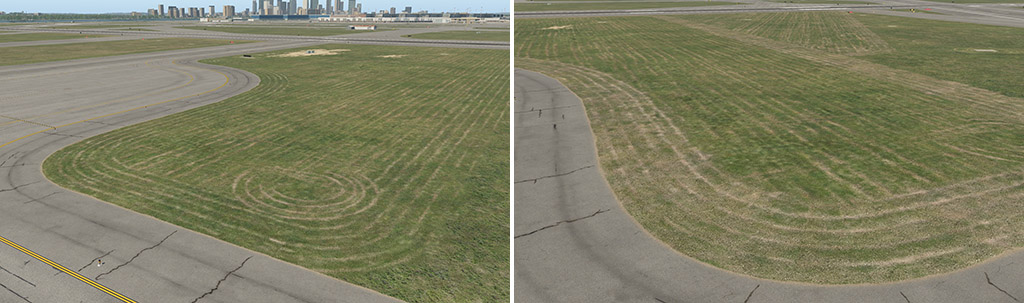
OBJ (object) files are mostly spots with a couple of tracks in circular form. These can be placed typically in corners, or under various things in the middle of the grass (like taxi signs).
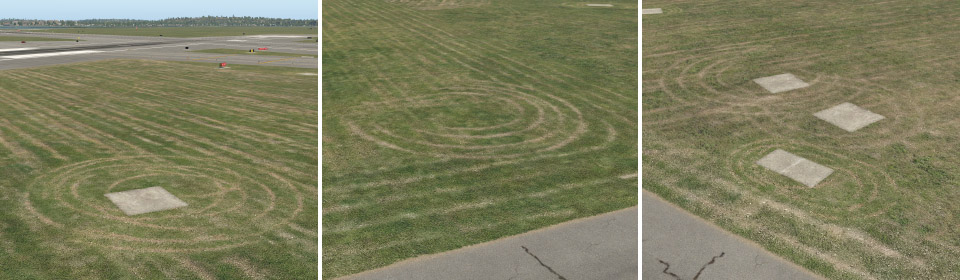
Patches are available as single OBJ (various sizes and shapes) and as LIN (various widths). We also have all corresponding colors for basic terrain polygons – grass, dark grass, dry grass, light and dark sand, and soil. They’re useful for modeling various imperfections in basic terrain, spots, broken lawns, and so on. Also, these can be used along the edge of a taxiway, as an extension of the natural edges (see below).

Path LIN are available in various widths and materials (concrete, sand, and soil).
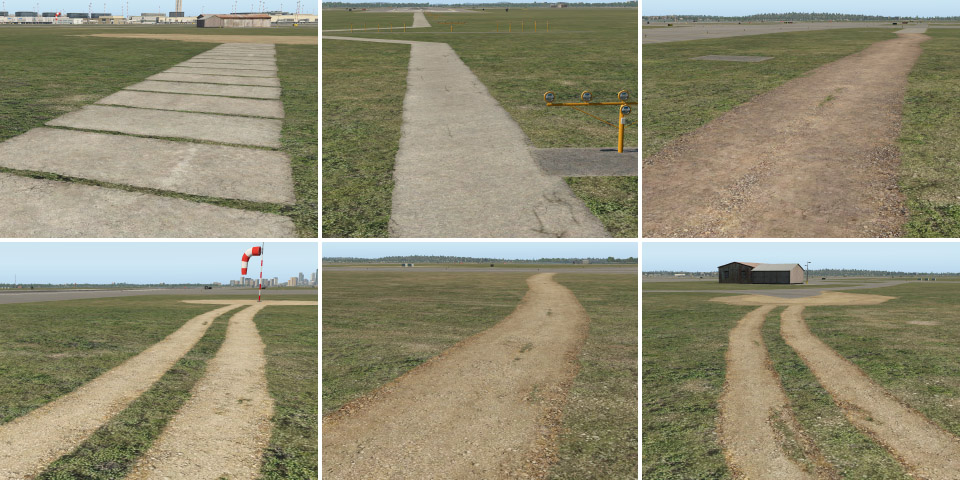
These are paved bases for taxiway signs. Single OBJ are available in various sizes, and two colors (light and dark). If you can’t find the desired size for a certain situation, you can also use the LIN variant. These OBJ have an exception to the layer system described above. They render above the pavement so you can use them also on top of taxiways.
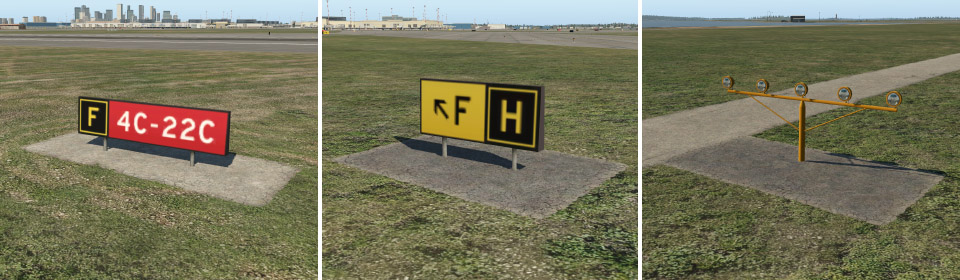
In X-Plane 12 we also have a brand new shader designed particularly for hard airport surfaces. Generally speaking, it can make better-looking asphalt and concrete, with less obvious texture repetitions over large areas (almost invisible repetitions).
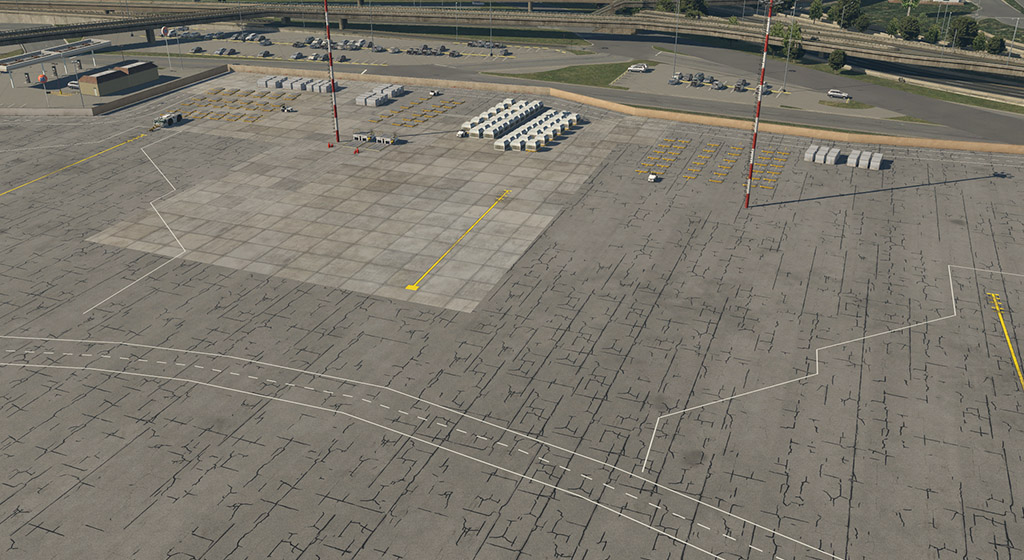
Asphalt surfaces are available in five basic colors (light to dark).
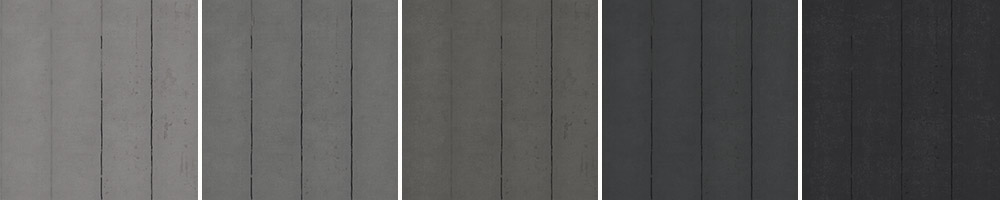
Each color variant is available with four different effects:
1 – plain: this variant is omnidirectional. It is useful for specific situations (typically taxiway shoulders) in conjunction with various effects (see below).
2 – strips: this is probably the most common variant with typically visible strips.
3 – worn: same as (2), but a bit worn. Gaps between strips are sometimes cracked or patched.
4 – patched: highly worn, irregular, and more visible cracks.
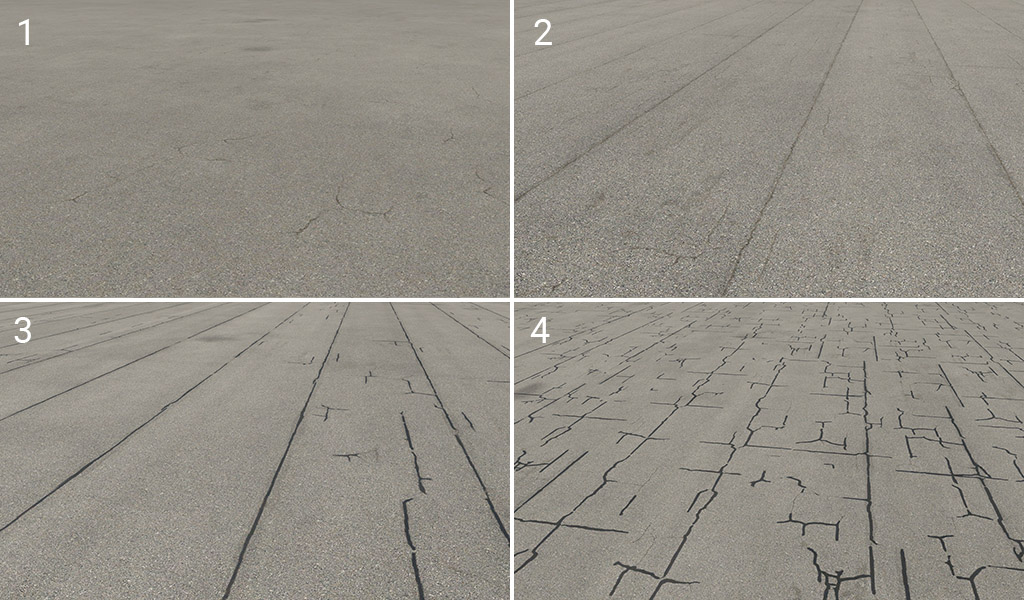
Concrete doesn’t have a unified system like asphalt. We have three main colors (gray, light gray, and dark gray) but with slightly different effects for each of them. In addition, we also have the fourth color group which is tinted (red or yellowish). Here are some samples of the variants:
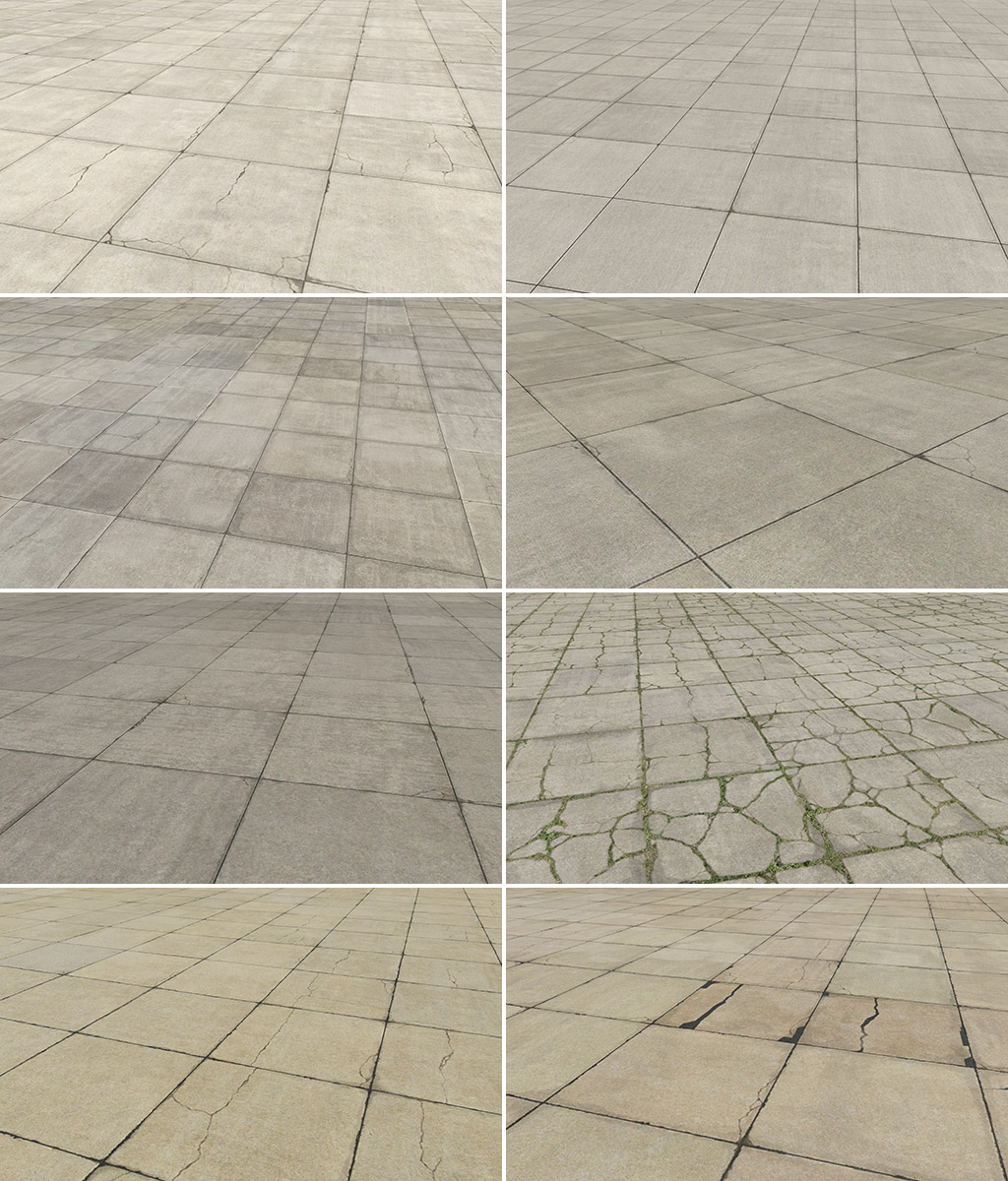
This is a group of effects that can be placed on top of hard surfaces.
Probably the most important asset. Edges are dividers of pavement and natural surrounding terrain. They are available in two colors (light and dark) and have three variants:
1 – soft: basic edge with a slight plastic effect. Suitable for most common situations, particularly for grass.
2 – elevated: pavement surface looks slightly elevated, and the edge is a little worn.
3 – cracked: a lot more cracked and worn.
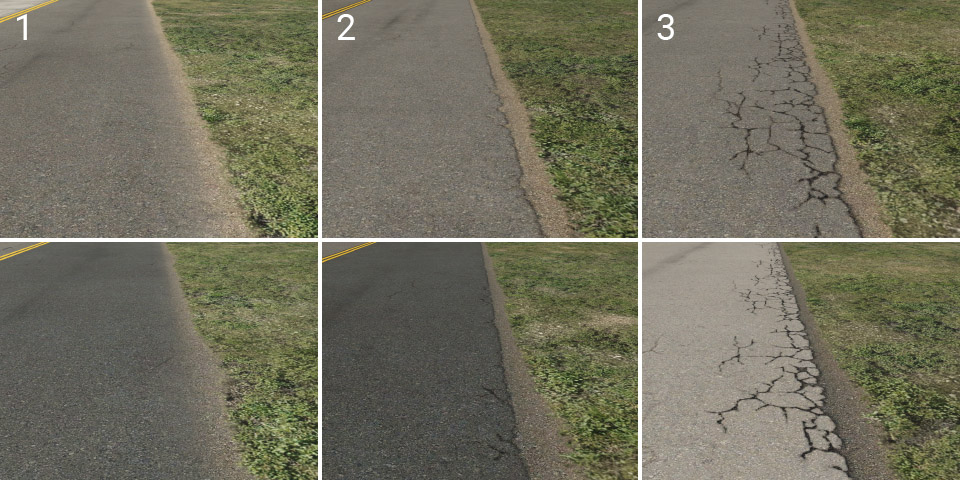
These are dividers of adjacent asphalt or concrete surfaces. A wide patch line can be used for manually painted large-scale cracks, however we recommend you do not repeat this small texture to cover large areas.
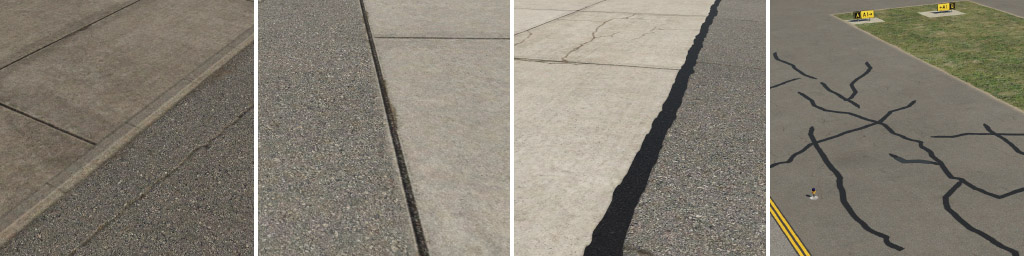
Here we have four different types of taxiway structures. Imagine transparent strips, with the very subtle effect of dirt on asphalt. These were designed to be used in conjunction with the plain variant of asphalt. These are useful for curved segments of taxiways and particularly shoulders, and are available in different widths, which should roughly match the usual sizes of shoulders.

Another kind of effect that is useful, especially for shoulders. Also available in different widths.
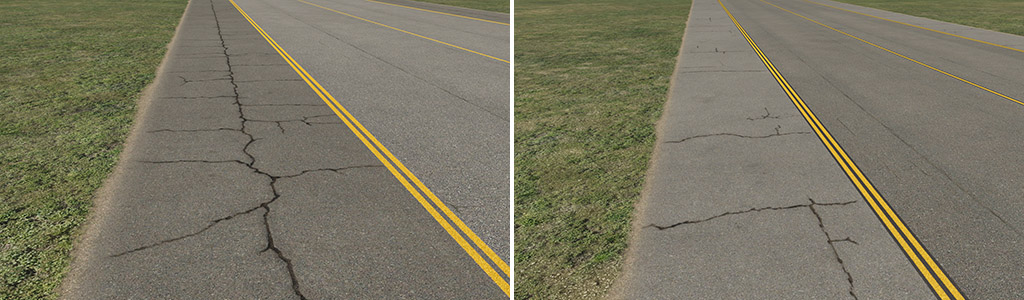
In this group, you can find subtle dirt effects. Some are designed for placement along the centerline, others are for the edge of the taxiway.

Various drains and manhole cover lids.
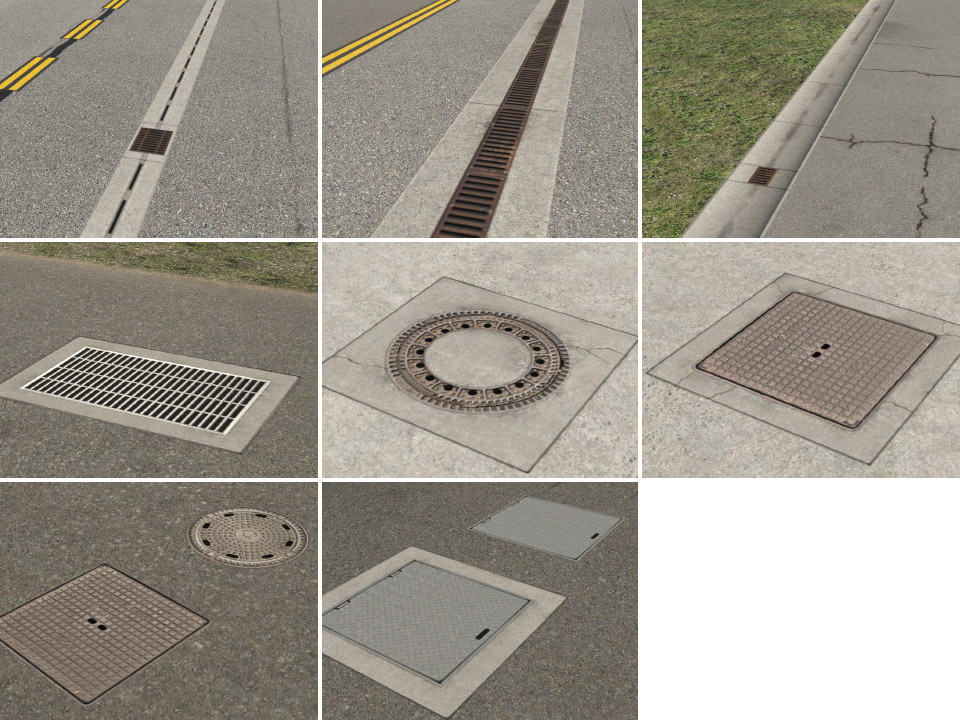
General hint: most LIN effects have end caps. That means the line needs some minimum length. Any time you see an artifact (black rectangles), it is probably due to insufficient length of the line.
New 3D trees in X-Plane consist of two main parts.
X-Plane automatically uses the 3-d model of the tree for close rendering and transitions to the 2-d billboard for far views for performance.
The two parts of the tree use separate texture and materials – the 2-d textures and material is shared by all 2-d billboards in the .for file; the 3-d textures and material is shared by all 3-d models in the .for file.
This guide requires some basic Blender knowledge like adding vertex groups and weight painting.
Both parts use separate textures – one for billboards and another for 3D parts. This is also the main prerequisite – all billboards and all 3D parts for all trees (all species) within a single *.for must be in a single texture sheet. A typical pair of textures may look like this:
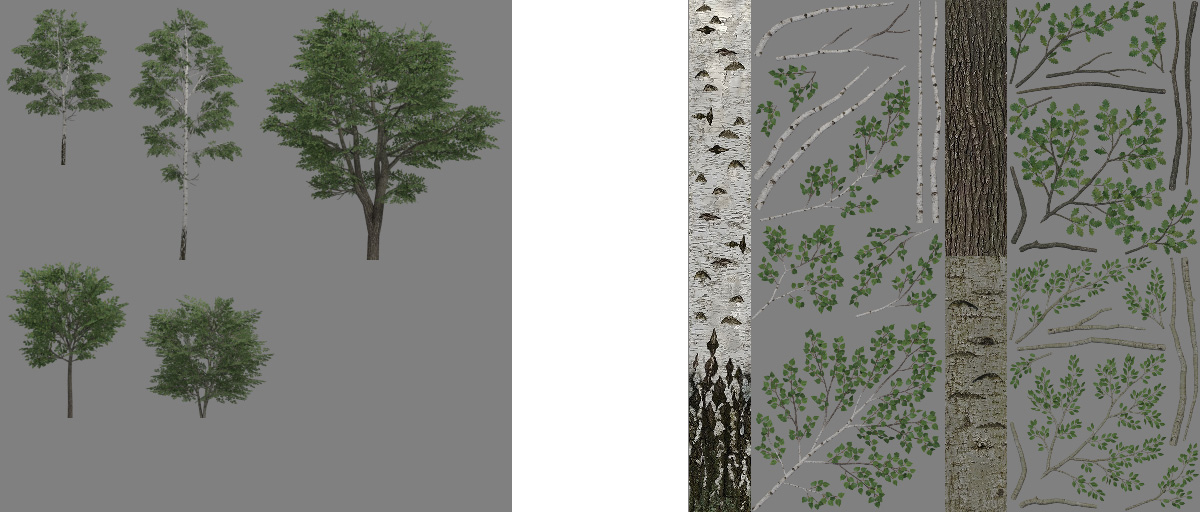
X-Plane 12 offers a new type of shader called translucent. It was designed specifically for 3D vegetation. Unlike a typical PBR shader, it has a different usage of the normal map blue channel. Instead of metallic property, it determines translucency. White color means fully translucent (leaves) and black means no translucent (solid parts – trunk). Here is what a typical normal map may look like:

In Blender, all parts are organized in a hierarchy and in collections by strict rules. A single tree consists of three (or more) parts. The top-level object is an empty wrapper (Its name is used for the tree name on export). This parent wrapper must have two child objects – a billboard (single vertical quad) and a 3D tree (mesh object).
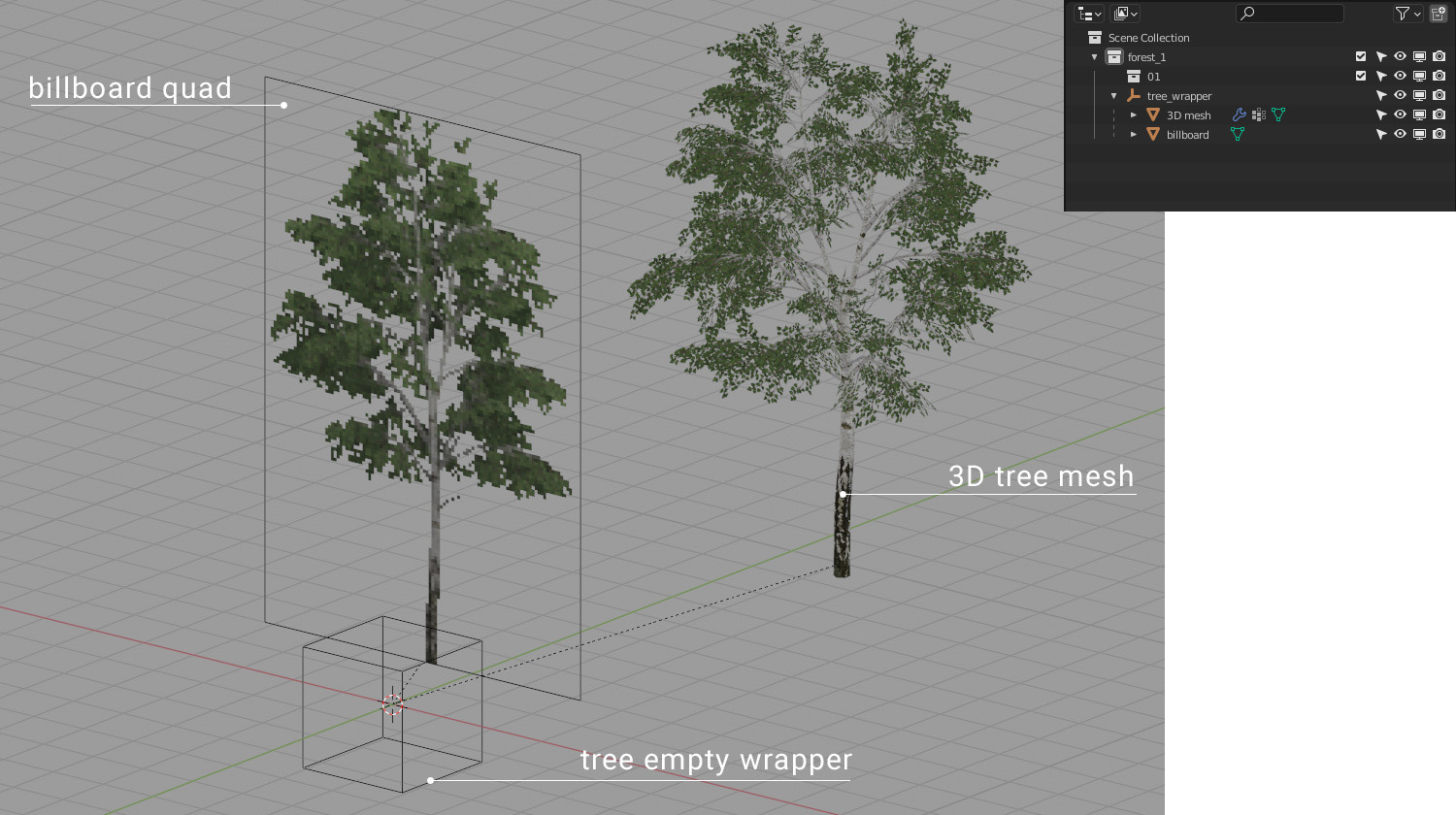
Each tree can have up to three 3D meshes. The reason is more per-tree LODs that can be additive. The typical use is: the first LOD mesh (0 to 500 m) has all triangles that are facing upward. The second LOD for a shorter distance (0 to 100 m) has all triangles that are facing towards the ground and thus don’t need to be visible for a bigger distance (bottom of branches). This is highly recommended for better performance, in particular when using high polycount on 3D meshes.
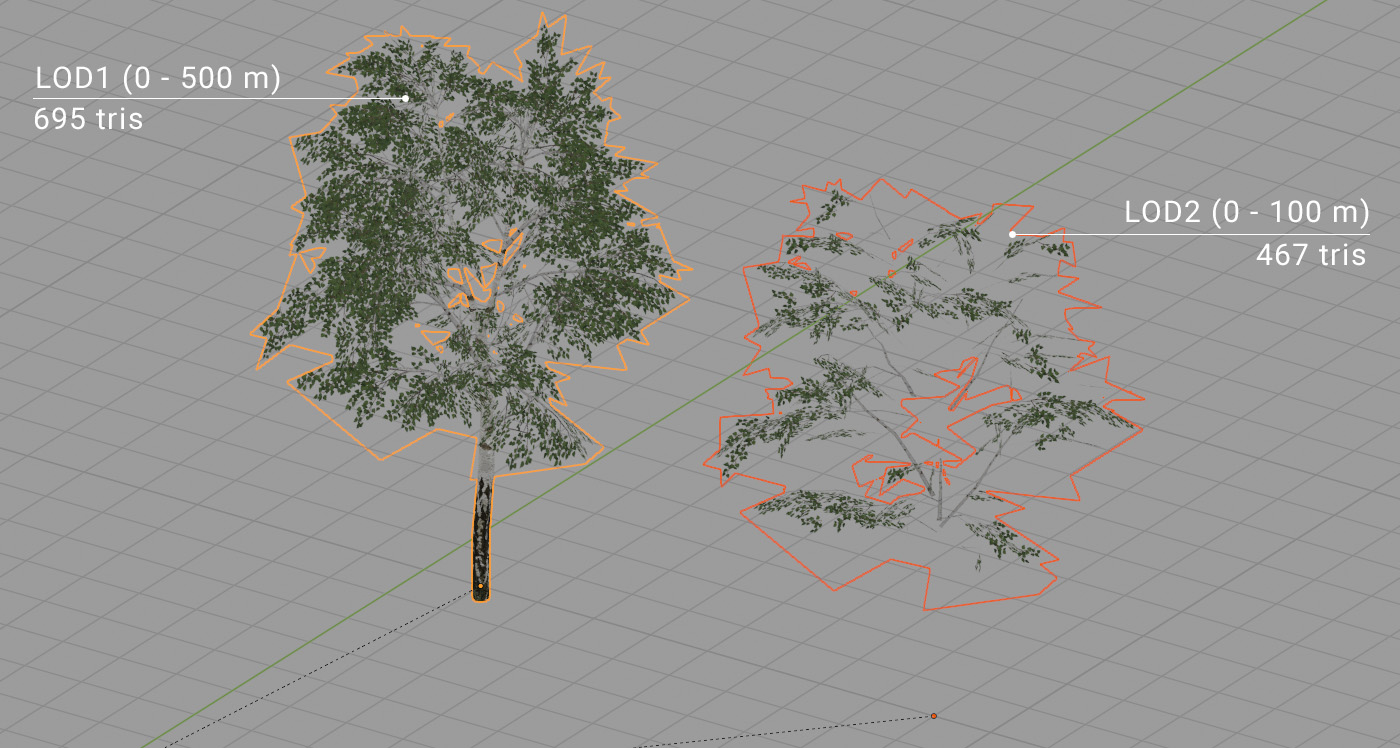
Trees are organized into forests using collections and each forest needs two levels. The top-level collection (right under the Scene root collection) is the forest itself. It consists of nothing but other collections. Those collections represent forest layers and all names must start with a numeric value (01, 02, 01-conifers, etc). This value is used as a tree layer index on the export. Obviously, all trees (with all their parts) must belong to some “layer” collection.
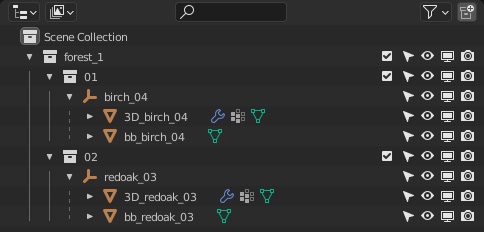
All important parameters in Blender can be found in the properties editor but they’re spread across various tabs. All parts of a tree must be organized in the proper hierarchy and collection in order to get the options tab visible.
Global forest options can be found on the scene tab. Besides the main “Export” button the most important parameters here are the file name used on export, tree spacing, and global LOD distance. A separate tab for each existing root collection is shown. A collection is treated as a separate *.for on export once it has some filename entered.
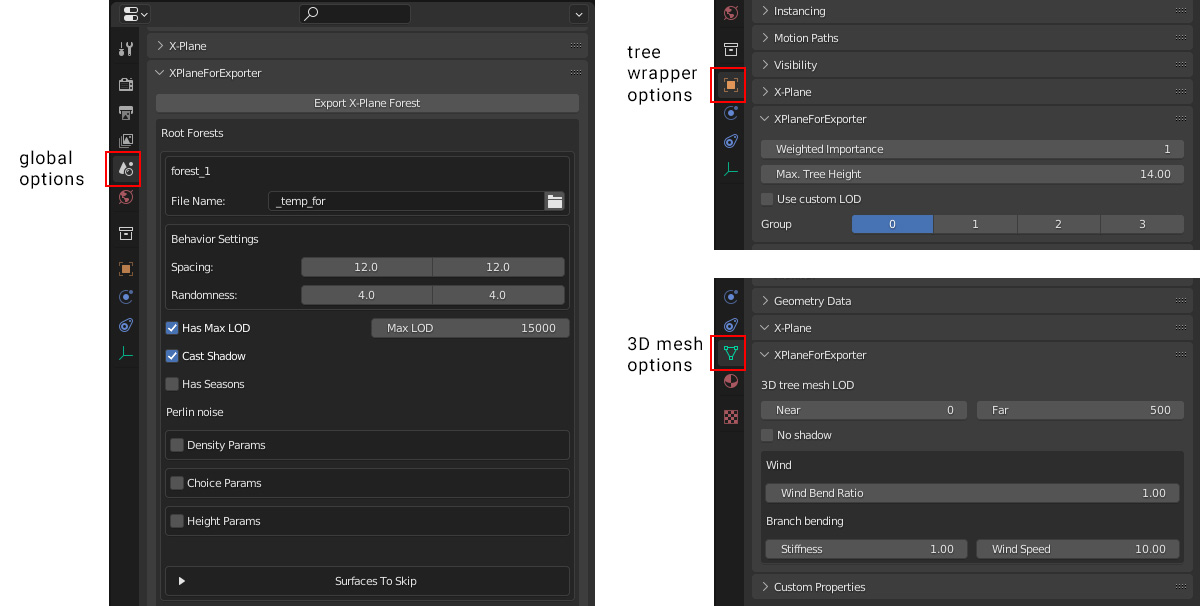
The tree root object (empty wrapper) has all options on the objects tab. The “Weighted Importance” value is a relative occurrence of the tree within a forest layer. “Max tree height” is the size limit of the tree. The minimum height is determined from the real size of the tree billboard (in other words, trees are prepared in Blender in their minimum size).
3D tree mesh-specific options are on the object data tab. 3D tree mesh LOD values are set to 0 and 500 by default. This is also the recommended value for all trees that are intended to cast shadows because 500 meters is currently the default max shadow distance in X-Plane. Shorter distances might cause popping shadow artifacts, but for some types of meshes it is not important, such as bottom facing geometry.
In addition, both billboards and 3D meshes have material options on the material tab. It is recommended to use blend hash and normal translucency mode for both materials.

3D trees can sway in X-Plane’s dynamic wind. In order to do so the mesh needs additional vertex data. In Blender we have three vertex weight data channels: w_stiffness, w_edge_stiffness, and w_phase. These names are mandatory and case sensitive!
The stiffness channel (w_stiffness) is used to displace mesh vertices horizontally in the wind direction. The maximum distance of displacement (in meters) is defined by the stiffness parameter on the mesh data tab. It is a multiplier of the vertex data value.

Edge stiffness (w_edge_stiffness) is used to displace mesh vertices vertically (vertical oscillation or swaying).
Phase data (w_phase) is used to shift various branches’ movement in time. This can avoid uniformity in the look of the whole tree’s movement.
Stiffness and edge stiffness data might look very similar in most cases. Maximum weight value is on the tip of the branch and zero near the trunk. Phase data is different however. The whole branch usually has the same weight (any value in range 0 – 1).
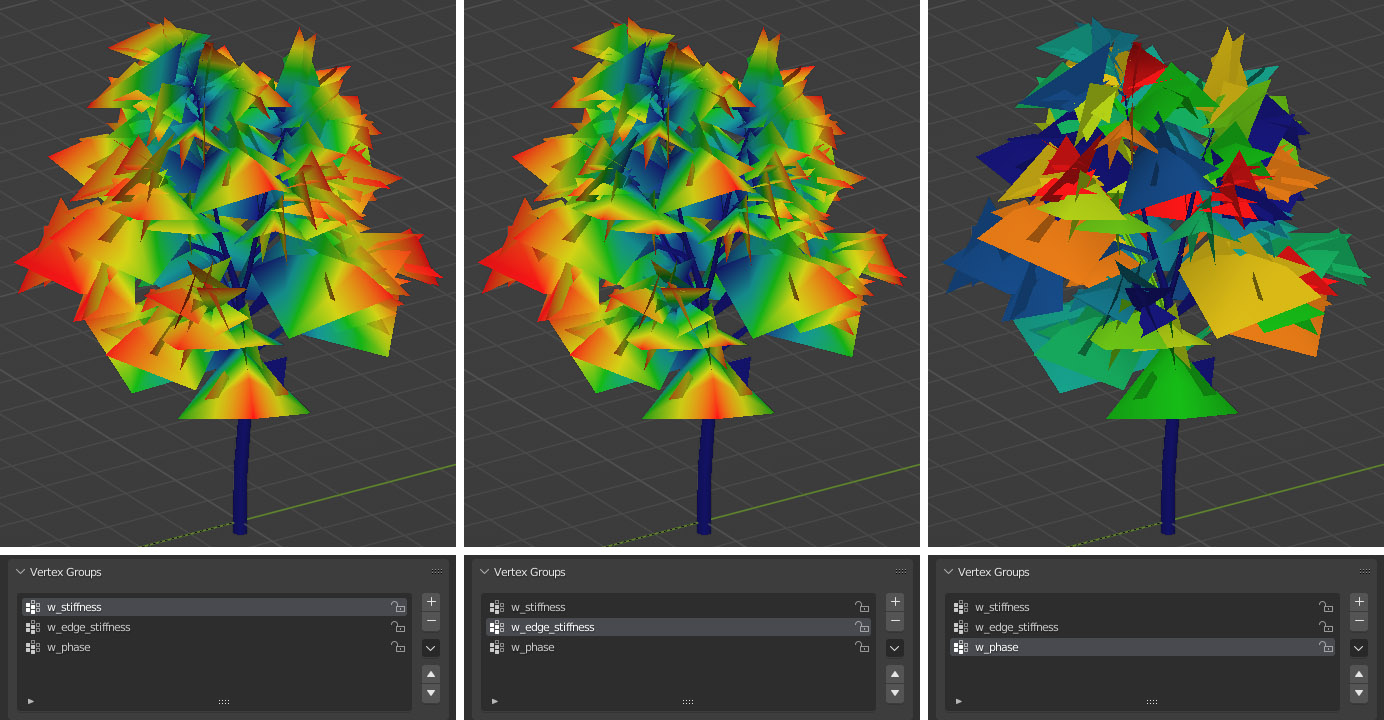
On top of that the whole tree is bent by wind. This bend is calculated automatically from the ground to the top of the tree. The stronger the wind, the greater the bend at the top of the tree. There is a calibration value on the mesh data tab that can tweak the total amount according to tree height.

The default value of 1.0 is calibrated for a 10 meters tall tree. This value might change on the tree shape and the artist’s desires however. Here are a few examples:
10 m tree 1.0
20 m tree 0.5
30 m tree 0.3
5 m tree 1.6
Rock 0.0 (no bend)
At this time the exporter has no automatic support for creation of seasons. It has to be done manually. To do so, make a copy of final *.for and change the texture to a different season variant. More info about seasons in different document (link?).